How to Turn on Bluetooth on Windows 11
If you’re looking to connect wirelessly to other devices using Bluetooth, you’re in the right place! In this guide, you’ll learn step-by-step how to easily turn on Bluetooth in Windows 11. It doesn’t matter if you’re a tech novice or an experienced user, because this tutorial has been designed to be approachable and help you get up and running in no time. So let’s get started!
Turn on Bluetooth on Windows 11: To turn on Bluetooth on Windows 11, open the Control Panel and select Devices and Printers. Select Add a device and follow the on-screen instructions to turn on Bluetooth. To pair a Bluetooth device, select the device and follow the on-screen instructions to complete the pairing process.
- Open the Control Panel.
- Select Devices and Printers.
- Select Add a device.
- Follow the on-screen instructions to turn on Bluetooth.
- Select the device to pair.
- Follow the on-screen instructions to complete the pairing process.
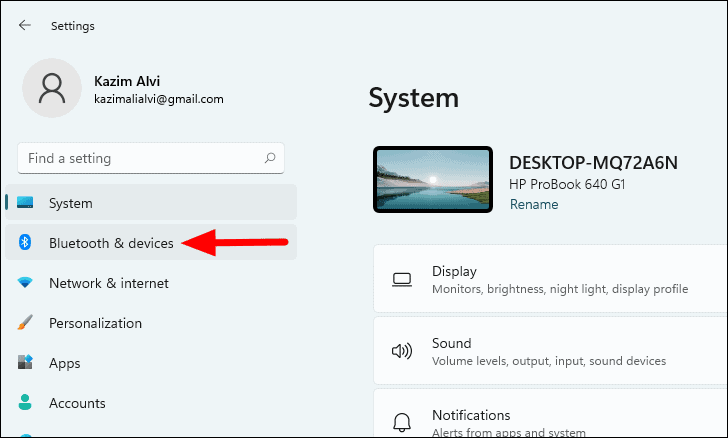
Turning on Bluetooth in Windows 11
Bluetooth is a wireless technology used to connect devices to each other. It is commonly used for connecting a computer to a mouse, keyboard, or other external devices. Windows 11 has made it even easier to use Bluetooth, with its improved interface and the ability to quickly connect to Bluetooth devices. Here is a guide on how to turn on Bluetooth on Windows 11.
Checking if your Computer Has Bluetooth
The first step when turning on Bluetooth in Windows 11 is to check if your computer has Bluetooth enabled. To do this, open the Start menu and select “Settings.” Then, select “Devices” and choose “Bluetooth & Other Devices” in the left-hand menu. If your computer has Bluetooth enabled, you should see a “Bluetooth” option in the right-hand menu.
If your computer does not have Bluetooth enabled, you will see an “Add Bluetooth or Other Device” button. Click this button to add Bluetooth to your computer. You may need to restart your computer to enable Bluetooth.
Connecting a Bluetooth Device to Windows 11
Once you have Bluetooth enabled on your computer, you can connect any Bluetooth device to it. To do this, open the Start menu and select “Settings.” Then, select “Devices” and choose “Bluetooth & Other Devices” in the left-hand menu.
On the right-hand side, you should see a list of available Bluetooth devices. Select the device you want to connect to and click the “Connect” button. Your device should now be connected to your computer.
Using the Bluetooth Menu
Windows 11 also includes a Bluetooth menu that allows you to quickly access Bluetooth settings and devices. To access this menu, press the Windows key and type “Bluetooth.” You should see a “Bluetooth Settings” option in the search results.
Select this option to open the Bluetooth menu. This menu allows you to quickly connect and disconnect Bluetooth devices, as well as access advanced Bluetooth settings.
Enabling Bluetooth Discovery Mode
If you want to connect a Bluetooth device to your computer, you will need to enable Bluetooth discovery mode. This mode allows your computer to detect and pair with other Bluetooth devices. To enable discovery mode, open the Start menu and select “Settings.” Then, select “Devices” and choose “Bluetooth & Other Devices” in the left-hand menu.
On the right-hand side, you should see a “Bluetooth” option. Click this option and make sure that the “Discoverable” option is enabled. This will allow your computer to detect and pair with other Bluetooth devices.
Pairing with a Bluetooth Device
Once you have enabled discovery mode, you can connect a Bluetooth device to your computer. To do this, open the Start menu and select “Settings.” Then, select “Devices” and choose “Bluetooth & Other Devices” in the left-hand menu.
On the right-hand side, you should see a list of available Bluetooth devices. Select the device you want to connect to and click the “Pair” button. Your device should now be paired with your computer.
Troubleshooting Bluetooth Issues
If you are having trouble connecting a Bluetooth device to your computer, there are a few things you can try. First, make sure that Bluetooth is enabled on both the device and your computer. If it is not, you will need to enable it.
Second, make sure that you are in the correct pairing mode. If you are trying to connect a mouse or keyboard, make sure that the “Mouse and Keyboard” option is selected. If you are trying to connect a headset, make sure that the “Headset” option is selected.
Finally, make sure that the device you are trying to connect is within range of your computer. If it is out of range, it will not be able to connect.
Frequently Asked Questions
What is Windows 11?
Windows 11 is the latest version of the Microsoft Windows operating system. It was released in June 2020 and includes many new features, such as a new Start menu, improved performance, and more. It also includes support for modern hardware, including Bluetooth devices.
How do I turn on Bluetooth on Windows 11?
To turn on Bluetooth on Windows 11, open the Settings app. From there, click on the “Devices” option. On the Devices page, click on the “Bluetooth & Other Devices” option. On the Bluetooth & Other Devices page, make sure the switch is set to On and then click the “Add Bluetooth or Other Device” button. You should now be able to pair your Bluetooth device with your computer.
How do I pair a Bluetooth device with Windows 11?
To pair a Bluetooth device with Windows 11, open the Settings app and click on the “Devices” option. On the Devices page, click on the “Bluetooth & Other Devices” option. On the Bluetooth & Other Devices page, make sure the switch is set to On and then click the “Add Bluetooth or Other Device” button. A list of available Bluetooth devices should appear. Select your device and click the “Pair” button to begin the pairing process.
How do I troubleshoot Bluetooth on Windows 11?
If you are having trouble connecting a Bluetooth device to your Windows 11 computer, there are a few things you can try. First, make sure your Bluetooth device is fully charged and within range of your computer. Second, make sure the Bluetooth switch is set to On in the Settings app. Finally, try restarting your computer and then retrying the pairing process. If none of these steps work, you may need to contact the manufacturer of your Bluetooth device for further assistance.
What types of Bluetooth devices can I use with Windows 11?
Windows 11 supports a wide variety of Bluetooth devices. This includes audio devices such as headphones and speakers, input devices such as keyboards and mice, and other devices such as fitness trackers and game controllers. All of these devices should work with Windows 11 if they are compatible with the Bluetooth standard.
What if my Bluetooth device isn’t working with Windows 11?
If your Bluetooth device isn’t working with Windows 11, the first thing you should do is make sure that your device is compatible with the Bluetooth standard. If it is compatible, then you should try restarting your computer and retrying the pairing process. If the device still isn’t working, you may need to contact the manufacturer of your device for further assistance.
How to Turn On Bluetooth on Windows 11 (2022)
If you’re looking for an easy and straightforward way to turn on your Bluetooth connection on Windows 11, this guide is here to help. By following the steps outlined above, you can quickly and easily turn on your Bluetooth connection and get connected to your devices. With the help of this guide, you should now be able to easily turn on Bluetooth on Windows 11 and get connected to your devices.




