How to Turn on Keyboard Light Windows 11
Are you looking for a way to light up your keyboard for late-night typing sessions? Do you need a way to navigate your Windows 11 laptop in the dark? Look no further! In this article, you’ll learn exactly how to turn on the keyboard light on Windows 11 laptops. With simple instructions and helpful screenshots, you’ll be typing away in the dark in no time. So, let’s get started!
1. On your keyboard, press the Windows logo key and I at the same time to open Settings.
2. Click on Devices.
3. Click on Connected Devices.
4. Click on Devices and Printers.
5. Right click on your Keyboard and select Keyboard Settings.
6. Select Lighting and then turn on the Enable Keyboard Backlight option.
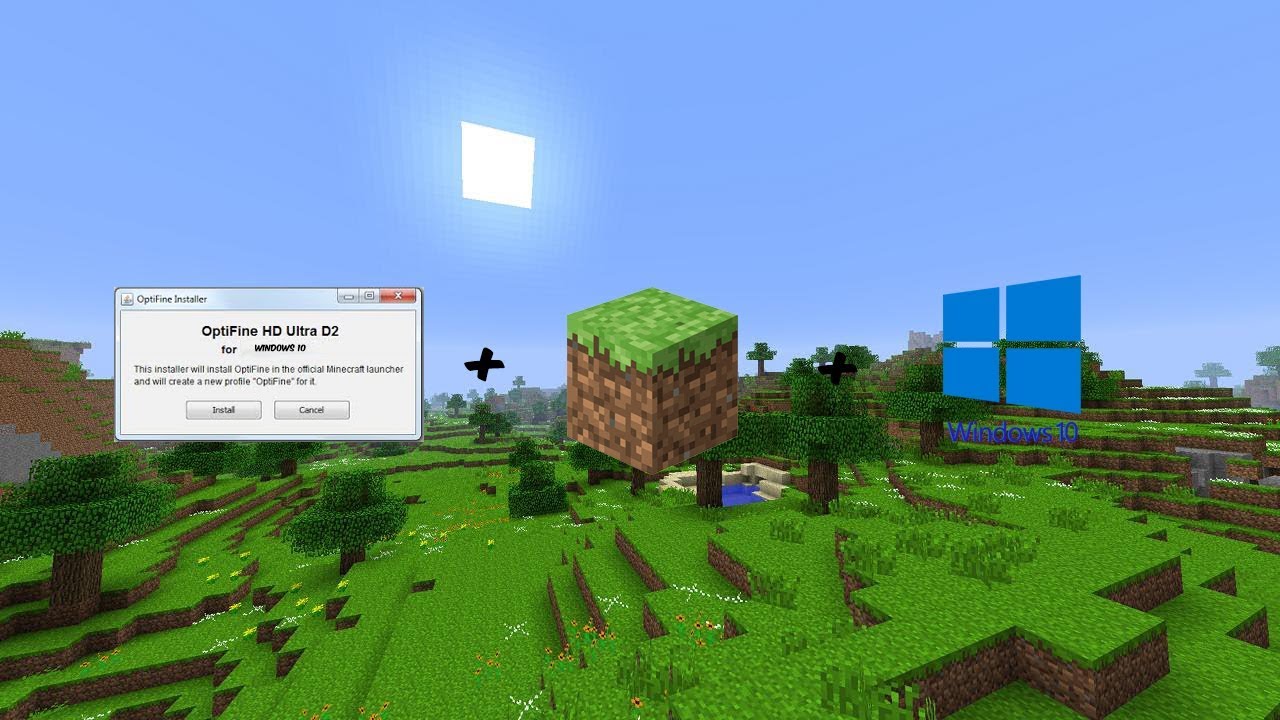
How to Activate Keyboard Light on Windows 11
Windows 11 is the latest version of the Windows operating system, and it comes with several new features and improvements. One of the most useful features is the ability to turn on the keyboard light for your laptop. This feature can be very helpful for those who work in dimly lit environments or need extra illumination for their keyboards. In this article, we will discuss how to turn on the keyboard light on Windows 11.
The first step in activating the keyboard light on Windows 11 is to open the Settings app. This can be done by clicking the Start button and then selecting the “Settings” option. Once the Settings app is open, click on the “Devices” option. This will open a list of all the devices connected to your computer. Scroll down the list until you find the “Keyboard” option.
Enabling the Keyboard Light
Once you have located the Keyboard option, click on it and then select the “Enable Keyboard Light” option. This will turn on the keyboard light for your laptop. If your laptop has additional lighting options, such as backlighting, you can also enable these options. If your laptop does not have any additional lighting options, then the keyboard light will be the only source of illumination for your keyboard.
Adjusting the Keyboard Light
Once you have enabled the keyboard light, you can adjust its brightness by selecting the “Adjust Keyboard Light” option. This will open a slider that you can use to adjust the brightness of your keyboard light. You can also select the “Enable Automatic Adjustment” option if you want the keyboard light to automatically adjust its brightness depending on the ambient light in the room.
Turning Off the Keyboard Light
If you no longer need the keyboard light or want to turn it off, you can do so by selecting the “Disable Keyboard Light” option in the Settings app. This will turn off the keyboard light and disable any additional lighting options that were enabled.
Troubleshooting the Keyboard Light
If you are having trouble getting the keyboard light to turn on or adjust its brightness, there are a few things that you can try. Firstly, make sure that the keyboard light is enabled in the Settings app. If it is not, then you will need to enable it before you can use it.
Checking for Updates
If the keyboard light is enabled but still not working correctly, then you should check for any updates that might be available for your computer. Updates can often fix bugs and make sure that your computer is running the latest version of Windows. To check for updates, open the Settings app and select the “Update & Security” option.
Checking the Keyboard
If you are still having trouble, then you should check the keyboard itself. Make sure that it is securely plugged into the computer and that all the necessary cables are connected. If everything looks okay, then you may need to replace the keyboard.
Checking Other Devices
Finally, you should also check any other devices that are connected to your computer. Make sure that they are all functioning properly and that they are not interfering with the keyboard light. If everything looks okay, then you may need to contact your computer’s manufacturer for further assistance.
Frequently Asked Questions
Question 1: What is Windows 11?
Windows 11 is the latest version of Microsoft’s operating system, which was released in June 2020. It is a major update from Windows 10, and the biggest change is that it introduces a new user interface with a Start menu, Taskbar, and other elements, as well as new features like improved AI-driven search, better support for multiple monitors, and more.
Question 2: How do I turn on the keyboard light in Windows 11?
Turning on the keyboard light in Windows 11 is a simple process. To do so, first open the Settings menu, then go to Devices and select Keyboard. From here, you can select the “Enable Keyboard Light” option. This should turn on the lights on your keyboard, allowing you to type in the dark.
Question 3: How do I change the brightness of the keyboard light in Windows 11?
The brightness of the keyboard light in Windows 11 can be adjusted in the same way as turning on the lights. To do this, open the Settings menu, then go to Devices and select Keyboard. From here, you can select the “Adjust Keyboard Light Brightness” option. This will allow you to adjust the brightness of the keyboard light.
Question 4: What other features does Windows 11 offer for my keyboard?
Windows 11 offers a variety of features for your keyboard, including the ability to customize the keyboard layout, assign hotkeys, turn on predictive typing, and more. You can access these features by opening the Settings menu and going to Devices, then selecting Keyboard.
Question 5: Is there a way to turn on the keyboard light automatically in Windows 11?
Yes, Windows 11 offers an auto-brightness feature that allows you to automatically turn on the keyboard light when the ambient light around you is low. To enable this feature, open the Settings menu, then go to Devices and select Keyboard. From here, you can select the “Enable Auto-Brightness” option.
Question 6: Is there a way to turn off the keyboard light in Windows 11?
Yes, you can turn off the keyboard light in Windows 11 in the same way you turn it on. To do this, open the Settings menu, then go to Devices and select Keyboard. From here, you can select the “Disable Keyboard Light” option. This will turn off the lights on your keyboard.
How To Enable Backlight Keyboard On Windows 11! (2022)
Using the steps outlined in this article, you now have the knowledge and skills to easily turn on the keyboard light in Windows 11. It’s a great way to add a little bit of color and style to your laptop and make typing in the dark a breeze. So don’t wait any longer and give it a try – you won’t regret it.




