How to Turn on Out of Office in Outlook 365?
When you need a break from your work emails, Outlook 365 can help. Setting up an Out of Office reply will ensure that you don’t miss any important emails while you’re away, and it’s easy to do. In this article, we’ll show you how to turn on Out of Office in Outlook 365. You’ll learn the steps to take, what to include in your message, and how to customize your settings so you can stay in control of your inbox.
To turn on Out of Office in Outlook 365:
- Open Outlook and go to File > Automatic Replies (Out of Office) option.
- Select the “Send Automatic Replies” checkbox.
- Select the “Only send during this time range” checkbox.
- Set the start and end time range.
- Enter the message you want to send.
- Click “OK” to save the settings.
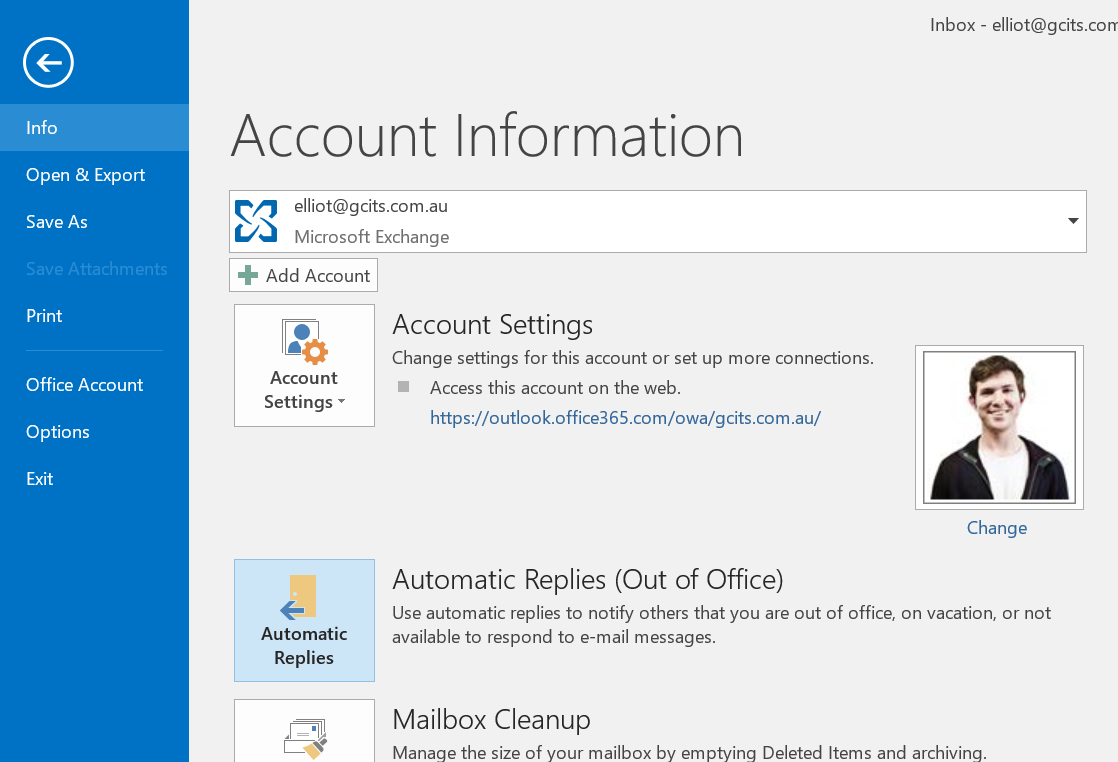
How to Activate Out of Office in Outlook 365?
Outlook 365 is a powerful email management system that helps users organize and manage their inboxes. One of its best features is the Out of Office reply, which allows you to automatically respond to incoming emails when you are away from your desk or out of the office. This guide will show you how to turn on Out of Office in Outlook 365.
The Out of Office reply option in Outlook 365 is a great way to let your contacts know that you are away and unable to respond to their emails. It also allows you to set an automatic response to incoming emails and inform people that you will be away for a certain period of time. This can be useful if you need to be away from your desk for an extended period of time or if you are on vacation.
Create an Out of Office Reply
The first step to turning on Out of Office in Outlook 365 is to create an Out of Office reply. This can be done by clicking on the File tab in the top-left corner of the Outlook window. Then, select Automatic Replies (Out of Office). This will open a new window where you can customize your Out of Office reply. Here, you can type in a message that will be sent to anyone who emails you while you are away.
Once you have created your Out of Office reply, you can choose when it should be sent. You can choose to have the reply sent immediately, or you can set a time and date when the reply should be sent.
Turn On Out of Office in Outlook 365
Once you have created your Out of Office reply and set when it should be sent, you can turn on Out of Office in Outlook 365. To do this, click on the File tab in the top-left corner of the Outlook window and select Automatic Replies (Out of Office). This will open a new window where you can turn on the Out of Office reply. Simply click the checkbox next to Send Automatic Replies, then click OK.
Set the Duration of Out of Office
You can also set the duration of your Out of Office reply. To do this, click on the File tab in the top-left corner of the Outlook window and select Automatic Replies (Out of Office). This will open a new window where you can set the duration of your Out of Office reply.
You can choose to have the Out of Office reply active for a certain period of time, such as a day, a week, or a month. You can also choose to have the Out of Office reply active until a certain date. When you are finished, click OK.
Turn Off Out of Office in Outlook 365
If you need to turn off your Out of Office reply, you can do so by clicking on the File tab in the top-left corner of the Outlook window and selecting Automatic Replies (Out of Office). This will open a new window where you can turn off the Out of Office reply. Simply uncheck the box next to Send Automatic Replies, then click OK.
Send a Test Message
Once you have turned on Out of Office in Outlook 365, you can send a test message to make sure that the reply is working correctly. To do this, click on the File tab in the top-left corner of the Outlook window and select Automatic Replies (Out of Office). This will open a new window where you can send a test message. Simply type in the email address of the recipient and click Send.
Check Your Out of Office Settings
Once you have sent the test message, you should check your Out of Office settings to make sure that they are correct. To do this, click on the File tab in the top-left corner of the Outlook window and select Automatic Replies (Out of Office). This will open a new window where you can view your Out of Office settings.
Check Your Inbox for Replies
Once you have sent the test message and checked your Out of Office settings, you should check your inbox to make sure that the reply was sent correctly. If you receive the reply, then your Out of Office reply is working correctly. If you do not receive the reply, then you should check your Out of Office settings and make sure that they are correct.
Conclusion
Turning on Out of Office in Outlook 365 is a simple and straightforward process. By following the steps outlined in this guide, you can easily turn on Out of Office in Outlook 365 and create an automatic response to incoming emails.
Related FAQ
1. What is Out of Office in Outlook 365?
Out of Office in Outlook 365 is a feature that allows users to set an automated response for when they are away from the office, such as on vacation or out of the office for an extended period of time. This feature can be used to let people know when you will be available again, provide alternate contact information, or even provide a link to a website. This feature can also be used to notify people of your current status, such as whether you are in the office or not.
2. How do I turn on Out of Office in Outlook 365?
To turn on Out of Office in Outlook 365, open your Outlook account and click on the File tab. Then, click on Automatic Replies (Out of Office). Next, select I am currently Out of the Office and enter the start and end dates for when you will be away. You can also enter a message that will be sent out when people contact you while you are away. Finally, click OK to save your settings.
3. What information should I include in my Out of Office message?
When creating an Out of Office message in Outlook 365, it is important to include the following information: when you will be back in the office, any alternate contact information, and any other important information that people should know while you are away. Additionally, you may want to provide a link to a website if applicable. It is also important to include a friendly and professional tone when writing your Out of Office message.
4. How can I customize my Out of Office message?
Outlook 365 allows users to customize their Out of Office message. To do this, open your Outlook account and click on the File tab. Then, click on Automatic Replies (Out of Office). From there, you can edit the message to include the information you want. Additionally, you can also customize who will receive the Out of Office message by selecting the Only send during this time range and specifying which contacts will receive the message.
5. Can I turn off Out of Office in Outlook 365?
Yes, you can turn off Out of Office in Outlook 365. To do this, open your Outlook account and click on the File tab. Then, click on Automatic Replies (Out of Office). From there, you can select the Do not send automatic replies option and click OK to save your settings.
6. How do I know if my Out of Office message is working?
To check if your Out of Office message is working, you can send an email to yourself from a different email address. If your Out of Office message is working properly, you should receive the automated response. Additionally, you can also ask a colleague or friend to send you an email to confirm that your Out of Office message is working.
How to Set Out of Office in Outlook
Turning on Out of Office in Outlook 365 is a great way to ensure that your emails are responded to even when you are unavailable. With a few easy steps, you can set up your Out of Office message quickly and easily. Setting up Out of Office in Outlook 365 can help you maintain your professional image, even when you are away from your office. With this quick guide, you can ensure that your contacts are always informed of your availability and will know when to expect a response.




