How To Type Unicode Characters Windows 10
One of the most important steps to becoming a proficient computer user is learning how to type Unicode characters on Windows 10. Unicode characters provide a way to represent text from a variety of languages and symbols that are not available on your standard keyboard. In this article, we’ll show you how to type Unicode characters in Windows 10.
- Open the Start menu and type “Character Map” in the search box.
- Select the “Character Map” app and open it.
- Select the font you want to use from the drop-down menu.
- Select the Unicode character you want to use from the character list.
- Click the “Select” button and then click the “Copy” button.
- Open the document or application you want to use the Unicode character in.
- Paste the Unicode character into the document or application.
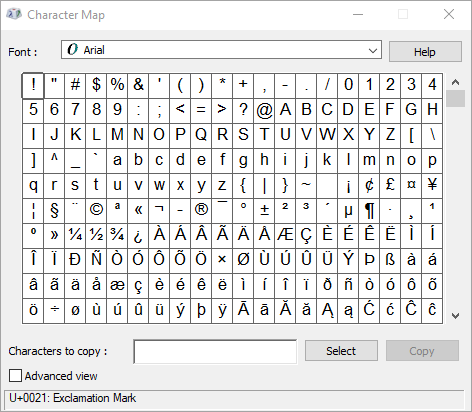
How Do I Type Unicode Characters In Windows 10 Without Numpad?
Windows 10 has a built-in feature that allows users to type Unicode characters without using a numeric keypad. This can be done using the ‘Alt’ key and numeric codes on the keyboard. To type Unicode characters, press and hold the ‘Alt’ key and enter the four-digit Unicode code in the number row of the keyboard. Once the code is entered, the corresponding character will appear on the screen.
To use this feature, first you have to enable the ‘Numeric Keypad’ option in the Control Panel. To do so, open the Control Panel and select ‘Ease of Access’. Then, select ‘Change how your keyboard works’ and enable the ‘Numeric Keypad’ option. Now the numeric keypad is enabled and you can use it to enter the Unicode codes.
Next, open the application where you want to type the Unicode characters. Press and hold the ‘Alt’ key and enter the four-digit Unicode code. For example, if you want to type the Greek letter ‘alpha’, you should enter the code ‘03B1’ and the character will appear on the screen. You can also use the hexadecimal codes for Unicode characters (starting with ‘U+’) in the same way.
This feature allows you to type Unicode characters quickly and accurately without needing an external numeric keypad. It is an efficient and convenient way to type characters that are not available on the keyboard.
Does Windows 10 Have Unicode?
Windows 10 is the latest version of Microsoft’s popular operating system. It comes with a wide range of new features and enhancements, including support for Unicode. Unicode is a character encoding standard that allows users to display text in multiple languages and scripts on a single platform.
Unicode support in Windows 10 is based on the Universal Shaping Engine (USE). The USE allows Windows 10 to render text in a variety of languages and scripts, including Chinese, Japanese, Korean, and Thai. It also supports complex scripts, such as Arabic and Hebrew, as well as right-to-left languages. This means that users can easily switch between multiple languages and scripts without having to install any additional software.
The Unicode support in Windows 10 also includes support for emoji and emoticons, which can be used to express emotions and feelings. In addition, Windows 10 supports OpenType fonts, which allow for greater font customization. This means that users can create their own custom font to use in their documents and applications.
Overall, Windows 10 provides users with a comprehensive Unicode support, allowing them to easily switch between multiple languages and scripts on a single platform. It also comes with a variety of features and enhancements, including support for emoji and emoticons, as well as OpenType fonts. This makes it a great choice for users who need to work with multiple languages and scripts.
How Do I Enable Unicode In Windows?
Enabling Unicode in Windows is a simple process that can be done in a few steps. To enable Unicode, you need to go to the Regional and Language Options in the Control Panel. Once in the Regional and Language Options window, select the tab labeled “Languages”. Check the box that says “Install files for East Asian Languages” and click “Ok”. This will enable Unicode for East Asian languages.
If you want to enable Unicode for all languages, then you need to select the tab labeled “Advanced”. In the Advanced tab, select the drop down menu labeled “Language for non-Unicode programs”. Here, you can select the language of choice to enable Unicode for. After selecting the language, click “Apply” and “Ok”. This will enable Unicode for all languages.
Once Unicode is enabled, you can use programs and applications that require Unicode. You will also be able to view and enter characters and text in languages that use Unicode.
How Do I Write Unicode In Word?
Unicode is a character encoding standard that enables computers to support a wide range of characters and symbols. It can be used to write text in different languages, as well as to create symbols, such as mathematical or scientific notation. Writing Unicode in Word is a relatively easy process, and can be accomplished in a few steps.
To write Unicode in Word, you must first enable the Unicode Input feature. This can be done by clicking the “File” menu, then selecting “Options”. From there, click “Advanced” and scroll down to the “Show document content” section. Check the box next to “Allow Unicode Input” and click “OK”.
Once the Unicode Input feature is enabled, you can start writing Unicode in Word. To do this, simply open a new document and type the character or symbol you want to insert. For example, to insert the Greek letter omega, type “\0x03A9”. This will display the symbol in the document. To insert an emoji, type “\0x1F600”.
You can also insert Unicode characters by using the “Symbol” feature in Word. To access this feature, click the “Insert” tab, then select “Symbol” from the drop-down menu. You can then browse through the list of available symbols and insert the one you want.
Writing Unicode in Word is a simple process that can help you create documents with a variety of characters and symbols. By following the steps outlined above, you can easily insert Unicode characters into your Word document.
How To Type Unicode Characters From The Keyboard
Typing Unicode characters on Windows 10 is easy and quick. Windows 10 supports full Unicode characters, which allows you to type in any language you like. You can also type symbols and special characters that you cannot find on your keyboard. To type Unicode characters, you must type the Unicode character code and then press the Alt + X keys to convert the code into its corresponding character.
To type the Unicode character code, you must open the Character Map application. It is located in the Windows Accessories folder. Once the application is open, you can search for the Unicode character you want to type. When you find the character, you must select it, and then copy the Unicode character code from the ‘Character Code’ field.
After copying the Unicode character code, you must type it in the document where you want to insert the character. Then press the Alt + X keys simultaneously to convert the Unicode character code into its corresponding character. Once the character has been inserted, you can then continue typing the rest of the text.
The process described above is the simplest way to type Unicode characters on Windows 10. However, you can also type Unicode characters using the Windows Character Map application, which offers more options for typing special characters.
Unicode Table
Unicode is a universal character encoding standard that assigns a code point to each character in almost every language in the world. It is supported by most operating systems and modern programming languages. Windows 10 provides several ways for users to type and enter Unicode characters.
One way is using the Character Map. It is a graphical application that allows users to view and select characters from a variety of fonts. It is found in the Windows Accessories folder in the start menu. From there, the user can select their desired font and find the corresponding character. The character code is then copied and pasted into the target application.
Another way to type Unicode characters in Windows 10 is by using the On-Screen Keyboard. It is a virtual keyboard that allows users to enter characters by clicking on the appropriate keys. To open it, press the Windows key and type “On-Screen Keyboard”. It can also be found in the Ease of Access folder in the start menu. When the keyboard is open, users can select the “Options” button and then choose “Advanced” to display the Unicode characters on the keyboard. The user can then click on the desired character to enter it into the target application.
Finally, Windows 10 also provides a number of shortcuts for entering Unicode characters. These can be found by pressing the Windows key and typing “Unicode”. The user can then select the “Unicode Input” option and select the desired character from the list. The character code can then be entered into the target application.
How To Type Unicode Characters Windows 11
Windows 10 provides users with a comprehensive facility to type special characters, such as Unicode characters. It supports a wide range of languages, including those with non-Latin alphabets. This article walks you through the different ways to type Unicode characters on Windows 10.
The first and most popular method is to use the Windows Character Map. This is a built-in application that allows you to view and select special characters from a table of Unicode characters. You can select the characters and copy them to the clipboard. You can then paste it into any application that supports Unicode text.
The second method is to use the Character Pad, which is a built-in tool in Windows 10. The Character Pad is an extended version of the Character Map that provides more options. You can select the characters, customize their size, and even search for them. You can then copy and paste the characters into any application that supports Unicode text.
The third method is to use the built-in keyboard shortcut. You can press the Alt key and type in the hexadecimal code of the Unicode character. For example, if you want to type the character “α”, you can press Alt and then type “03B1”. This will insert the character into the text box.
Finally, you can also use the Unicode input method editor (IME). This is a tool that allows you to type Unicode characters by typing in the character’s name or code. This is an advanced method, and it requires some knowledge of the Unicode system.
In conclusion, Windows 10 provides several methods to type Unicode characters. You can use the built-in Character Map, Character Pad, keyboard shortcut, or the Unicode IME to type the characters.
How To Make Symbols With Laptop Keyboard
Typing Unicode Characters on Windows 10 is relatively easy and this tutorial will help you to do it. Unicode is a character encoding standard used to represent written characters and symbols from any language. It is used to represent characters from the hundreds of different languages and scripts in use around the world.
To type Unicode characters on Windows 10:
1. Open the Character Map. You can find it in the Windows Accessories folder, or you can use the search bar to find it.
2. Select the font you want to use from the drop-down menu.
3. Select the Unicode subrange you want to use.
4. Select the character you want to type, then click the “Select” button.
5. Finally, click the “Copy” button to copy the character to the clipboard.
You can now paste the character into any text field or document. It is important to note that you must have the right font installed in order to be able to type Unicode characters. If you don’t have the right font installed, the characters you type will not appear as they should. Additionally, some applications may not support Unicode characters. It is best to check the application’s documentation to see if it supports Unicode characters.
Using Unicode characters on Windows 10 is a great way to add a bit of flair to your documents and emails. With the help of this tutorial, you can now type Unicode characters with ease.
How To Get Symbols On Keyboard Windows 10
Typing Unicode characters in Windows 10 can be a bit tricky, but it can be done with a few simple steps. Unicode characters are symbols, letters, and characters from different languages, scripts, and special symbols. To type Unicode characters in Windows 10, you will need to use the on-screen keyboard.
To do this, you will need to open the on-screen keyboard. This can be done by pressing the Windows key + R. This will open the “Run” dialogue box. Type “osk” into the dialogue box and hit enter. This will open the on-screen keyboard.
Once the on-screen keyboard is open, you will need to select the “Advanced” view. To do this, click the Options button in the on-screen keyboard. From here, select the “Advanced View” option. You will now see the advanced view of the keyboard.
In the advanced view, you can select the “Symbols” tab. This will open a new window which will allow you to select from a variety of Unicode characters. To insert the character into your document, simply click on the character and it will automatically insert itself.
By following these steps, you can easily type Unicode characters in Windows 10. This can be a great way to add some extra flair to your documents or to make sure that you are using the correct characters for a specific language or script.
How To Use Special Characters On Keyboard Windows
Using Unicode characters on Windows 10 is a great way to add unique symbols and characters to your text. With Windows 10, it is possible to type in any language or character set, even those that are not available on the keyboard. To type Unicode characters on Windows 10, you will need to access a special dialog box.
Here are the steps to type Unicode characters on Windows 10:
- Open the Start menu, then select “Settings”.
- Click “Time & Language” and select “Region & Language”.
- Click “Add a language” and select the language you want to use from the list.
- Click “Options” and select “Advanced Key Settings”.
- In the “Advanced Key Settings” window, select the “Press and hold” option.
- Click the “Shortcut” button and select the “Unicode Hex Input” option.
- Now you can type Unicode characters by pressing and holding the “Alt” key while typing the Unicode Hexadecimal character code on your keyboard.
Once you have enabled the Unicode Hex Input option, you can type Unicode characters by pressing and holding the “Alt” key while typing the Unicode Hexadecimal character code on your keyboard. You can find the codes for the Unicode characters you want to type on many sites, such as Unicode Lookup. With the Unicode Hex Input shortcut enabled, all you have to do is press and hold the “Alt” key while typing the code for the character you want to type.
Windows Type Unicode Without Numpad
Windows 10 has a wide range of Unicode characters available for use. It is possible to type these characters without the need for a numpad. This can be done in two different ways: using the Windows Character Map, or using the built-in Alt code shortcuts.
Using the Windows Character Map, you can easily access a wide range of Unicode characters. To use the Character Map, press the Windows key + R on your keyboard to open the Run dialog box, then type “charmap” and click OK. This will open the Character Map dialog box, where you can select any character you want to type. Simply select the character and click Select, then Copy, and finally Paste wherever you want the character to appear.
Alternatively, you can use Alt code shortcuts to type Unicode characters. This method requires you to press and hold down the Alt key, then type a four-digit code on your number pad. Each code corresponds to a specific character. For example, the code “00E9” corresponds to the é character. Once you’ve typed in the code, release the Alt key and the character will be inserted.
Both of these methods are quick and easy ways to type Unicode characters on Windows 10 without the need for a numpad.
Unicode Characters Example
Unicode characters are a type of text used to represent symbols and pictograms, as well as letters and numbers of different languages. These characters are widely used in web design, computer programming, and other applications that involve text. Windows 10 is an operating system that supports Unicode characters, and users have several options for entering them.
The simplest way to enter Unicode characters is to use the Windows Character Map. This application can be found in the Windows Accessories folder in the Start menu. After launching it, users can search for a specific character, or browse the categories of characters available. Once the desired character has been found, it can be pasted into any text field or document.
Another way to enter Unicode characters is to use the Alt code method. This involves holding down the Alt key while typing a four-digit code on the numeric keypad. The code will correspond to the Unicode character that appears on the screen. For example, the code for the Euro symbol is Alt+0128. This method is most useful for entering frequently used characters.
HOW TO TYPE A UNICODE CHARACTER USING KEYBOARD | WINDOWS 10 | EMOJI | UTF-8 | UTF-16 | UTF-32
In conclusion, typing Unicode characters in Windows 10 is a relatively simple process. Once you know how to access the Unicode character map, you can easily insert symbols and characters into your documents. You can also assign shortcut keys to the characters you use most often, making them even easier to access. With just a few simple steps, you can have access to a wide range of characters that can make your documents look creative and professional.




