How to Unhide Rows in Excel Shortcut?
Are you working in Excel and need to unhide rows quickly? If so, you’re in the right place! In this article, we’ll explain the simple step-by-step instructions to show you how to unhide rows in Excel with a handy shortcut. We’ll also provide alternative methods if you need to unhide multiple rows at once. So, let’s get started and get those rows visible!
- Select the row above and below the hidden rows.
- Right-click and select Unhide from the list.
- The hidden rows will appear.
You can also use the keyboard shortcut Alt+Shift+R to quickly unhide any rows in Excel.
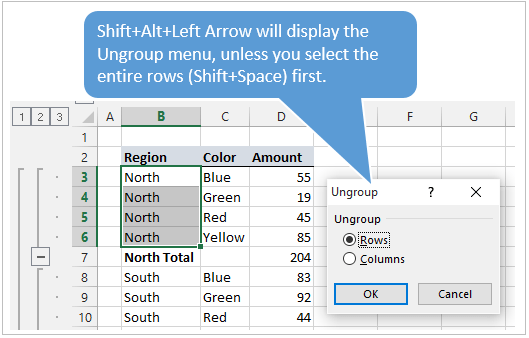
Unhide Rows in Excel Using Shortcuts
Unhiding rows in Excel can help you better organize your spreadsheet data and make it easier to read. Most people are familiar with the Hide/Unhide feature in Excel, but did you know that there are also keyboard shortcuts to quickly unhide rows? In this article, we’ll show you how to use these shortcuts to quickly unhide rows in Excel and save you time.
One of the most useful shortcuts in Excel is the “Unhide Rows” shortcut. This shortcut allows you to quickly unhide any hidden rows in your spreadsheet. To use this shortcut, simply press the “Ctrl + Shift + 9” keys at the same time. This will instantly unhide any hidden rows in your spreadsheet.
Another useful shortcut is the “Unhide Entire Sheet” shortcut. This shortcut allows you to quickly unhide all hidden rows and columns in your spreadsheet. To use this shortcut, simply press the “Ctrl + Shift + A” keys at the same time. This will instantly unhide all hidden rows and columns on the current sheet.
Unhide Rows Using the Ribbon
If you prefer to use the ribbon to unhide rows in Excel, you can also do this. To unhide rows using the ribbon, simply click the “Home” tab and then click the “Format” tab. From there, you can click the “Unhide” button and then select the rows you want to unhide.
Another option is to click the “Format” tab and then click the “Hide & Unhide” button. From there, you can select the “Unhide Rows” option and then select the rows you want to unhide.
Unhide Rows Using the Find function
If you want to quickly find and unhide a specific row or group of rows in your spreadsheet, you can also use the Find function. To use this feature, simply press the “Ctrl + F” keys at the same time. This will open the Find window and you can then type in the row number or range of row numbers you want to unhide.
Once you’ve found the row or range of rows you want to unhide, simply click the “Unhide” button at the bottom of the Find window. This will instantly unhide the rows you’ve selected.
Unhide Rows Using the Filter function
If you want to quickly filter and unhide a specific row or group of rows in your spreadsheet, you can also use the Filter function. To use this feature, simply click the “Data” tab and then click the “Filter” button. From there, you can select the column you want to filter and then select the rows you want to unhide.
Once you’ve selected the rows you want to unhide, simply click the “OK” button and the rows will be unhidden.
Unhide Rows Using the Select All Cells Shortcut
If you want to quickly select all the cells in your spreadsheet, you can also use the Select All Cells shortcut. To use this feature, simply press the “Ctrl + A” keys at the same time. This will select all the cells in your spreadsheet and you can then unhide the rows you want.
Unhide Rows Using the Go To Special Shortcut
If you want to quickly go to a specific cell in your spreadsheet, you can also use the Go To Special shortcut. To use this feature, simply press the “Ctrl + G” keys at the same time. This will open the Go To window and you can then select the cell you want to go to.
Once you’ve selected the cell you want to go to, you can then select the “Unhide” option and the rows you want to unhide. This will instantly unhide the selected rows.
Frequently Asked Questions
What is the Keyboard Shortcut to Unhide Rows in Excel?
The keyboard shortcut to unhide rows in Excel is Ctrl + Shift + 9. This shortcut will unhide any hidden rows in the selected worksheet. It is important to note that this shortcut will only work if the ‘Enable Keyboard Shortcuts’ option is enabled in Excel’s advanced settings.
What are the Steps to Unhide Rows in Excel?
The steps to unhide rows in Excel are as follows:
1. Select the rows that need to be unhidden.
2. Right-click the selected rows and select the ‘Unhide’ option from the drop-down menu.
3. Alternatively, you can use the keyboard shortcut Ctrl + Shift + 9 to unhide any rows in the selected worksheet.
How do I Unhide All Rows in an Excel Sheet?
To unhide all rows in an Excel sheet, you can use the following steps:
1. Select the entire sheet by clicking the ‘Select All’ button in the top left corner of the sheet.
2. Right-click any of the selected rows and select the ‘Unhide’ option from the drop-down menu.
3. This will reveal all hidden rows in the sheet.
What is the Shortcut Key to Unhide Rows in Excel?
The shortcut key to unhide rows in Excel is Ctrl + Shift + 9. It is important to note that this shortcut will only work if the ‘Enable Keyboard Shortcuts’ option is enabled in Excel’s advanced settings.
What is the Difference Between Unhiding and Unfreezing Rows in Excel?
Unhiding rows in Excel is the process of restoring the visibility of rows that have been hidden from view. Unfreezing rows in Excel is the process of restoring the visibility of rows that have been frozen in place. Frozen rows, unlike hidden rows, can still be seen in the spreadsheet but cannot be modified.
How Do I Know if a Row is Hidden or Frozen in Excel?
You can tell if a row is hidden or frozen in Excel by looking at the row headers. A hidden row will not have a row header visible, while a frozen row will still have its row header visible but it will be grayed out.
Excel is a powerful tool, and knowing how to unhide rows in Excel shortcut is a great way to maximize efficiency when working with your spreadsheet. With a few simple steps, you can quickly and easily unhide rows in Excel with a few simple keystrokes. Now that you know how to unhide rows in Excel with shortcut, you’ll be able to quickly and easily make changes to your spreadsheet without having to manually unhide rows.




