How to Unhide Tabs in Excel?
If you’re an Excel user and you’ve ever had difficulty finding hidden tabs, you’re not alone. It can be a tricky process to figure out how to unhide tabs in Excel, but it doesn’t have to be. In this article, we’ll walk you through the steps necessary to locate and unhide hidden tabs in Excel. So get ready to get your spreadsheet back in order and make managing your data a breeze!
- Open the Excel workbook.
- Go to the View tab in the Ribbon.
- Click the Unhide button.
- Select the sheet you want to unhide from the list.
- Click OK.
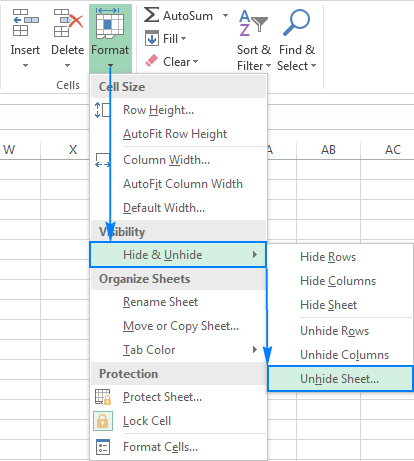
How to Unhide Tabs in Excel?
Excel is one of the most powerful tools used to create and manage data. It’s a powerful spreadsheet that can be used to organize, manipulate, and visualize data in a variety of ways. Sometimes, a tab may be hidden due to a software glitch or for security reasons. But, if you need to unhide tabs in Excel, it’s easy to do. This article will tell you how to unhide tabs in Excel so that you can get back to working on your data.
Using the Ribbon
The Ribbon is a feature of Excel that allows you to quickly access many of its features. It’s easy to use and can be used to quickly unhide tabs in Excel. To do this, simply click on the “Home” tab and then click on the “Format” tab. This will open a new pane with several options. Click on the “Unhide” option, which will present you with a list of all hidden tabs. Click on the tab you would like to unhide and it will be visible again.
Using the Keyboard Shortcut
Another easy way to unhide tabs in Excel is to use the keyboard shortcut. To do this, simply press the Alt+F1 keys. This will open up a pane with several options. Click on the “Unhide” option, which will present you with a list of all hidden tabs. Click on the tab you would like to unhide and it will be visible again.
Using the Right-Click Menu
If you’re not comfortable using the Ribbon or the keyboard shortcut, you can also use the right-click menu to unhide tabs in Excel. To do this, simply right-click on the tab you want to unhide. From the menu that appears, click on the “Unhide” option. This will bring up a list of all hidden tabs. Click on the tab you would like to unhide and it will be visible again.
Using VBA to Unhide Tabs
If you’re a more advanced user of Excel, you can use Visual Basic for Applications (VBA) to unhide tabs in Excel. VBA is a powerful scripting language that allows users to automate tasks in Excel. To use VBA to unhide tabs in Excel, simply open the VBA editor by pressing the Alt+F11 keys. This will open a new window with several options. Click on the “Insert” tab and then select the “Module” option. This will create a new module in the editor.
Adding the Code
Once you have created the module, you can add the code to unhide tabs in Excel. To do this, simply copy and paste the following code into the module:
Sub UnhideTabs()
Dim ws As Worksheet
For Each ws In ActiveWorkbook.Worksheets
ws.Visible = xlSheetVisible
Next ws
End Sub
Once you have added the code, you can then run it by pressing the F5 key. This will open a new window with several options. Click on the “Unhide” option and the tabs that you have hidden will be visible again.
Conclusion
Unhiding tabs in Excel is easy to do and can be done using the Ribbon, the keyboard shortcut, the right-click menu, or VBA. No matter which method you choose, you’ll be able to quickly unhide tabs in Excel and get back to working on your data.
Top 6 Frequently Asked Questions
Q1. What is a Tab in Excel?
A tab in Excel is a horizontal row of commands located at the top of the worksheet window. It allows the user to quickly access various features, such as formatting, inserting, and deleting data. The tabs can be customized to meet the needs of the user and can be hidden or unhidden depending on the task at hand.
Q2. Why would someone want to Unhide a Tab in Excel?
Someone may want to unhide a tab in Excel if they need access to a specific feature or set of data that is not available on the existing tabs. By unhiding a tab, the user can quickly and easily access the feature or data that is needed. Additionally, if a tab was accidentally hidden, it can easily be unhidden using the steps below.
Q3. How Can I Unhide a Tab in Excel?
Unhiding a tab in Excel is a simple process. First, the user should go to the “File” menu located at the top left of the Excel window. From there, they should select “Options” and then “Customize Ribbon”. They should then select the “View” tab at the bottom left of the window and click on the “Show All Tabs” checkbox. Finally, they should click “OK” to save their changes and the hidden tab will now be visible.
Q4. Are there any other methods of Unhiding a Tab in Excel?
Yes, there are other methods of unhiding a tab in Excel. For example, the user can right-click on any existing tab and select “Unhide” from the drop-down menu. Additionally, the user can go to the “View” tab at the top of the window and select “Unhide” from the “Window” group.
Q5. What if I can’t find the Tab I want to Unhide?
If the user cannot find the tab they want to unhide, they should first make sure that the tab is actually hidden. To do this, they should go to the “File” menu and select “Options”. From there, they should click on the “Customize Ribbon” tab and then the “View” tab. If the tab is hidden, it will be listed under the “Hidden Tabs” section.
Q6. How Do I Rehide a Tab in Excel?
Rehiding a tab in Excel is just as easy as unhiding it. First, the user should go to the “File” menu and select “Options”. From there, they should click on the “Customize Ribbon” tab and then the “View” tab. Under the “Hidden Tabs” section, they should select the tab they want to rehide and click the “Hide” button. Finally, they should click “OK” to save their changes and the tab will be rehidden.
Excel Tips 19 – Hide and Unhide Worksheets in Excel
The process of unhiding tabs in Excel is actually quite simple and straightforward. All you need to do is go to the View tab, select the Unhide command and select the tabs you want to unhide. With this step-by-step guide, you now have the knowledge to unhide tabs in Excel and make the most out of your data. Now you can get back to work, confident that your Excel tabs are properly organized and accessible.




