How to Uninstall Windows Live Messenger Windows 7?
Are you looking for a step-by-step guide on how to uninstall Windows Live Messenger from Windows 7? If so, you’ve come to the right place! Uninstalling programs can be tricky, especially for those who don’t have a lot of technical experience. But don’t worry – this guide will walk you through the process in an easy-to-follow way. With just a few clicks of your mouse, you’ll have Windows Live Messenger uninstalled and be on your way to a cleaner, more organized Windows 7 system. So, let’s get started!
- Go to the Control Panel.
- Select Programs and Features.
- Find Windows Live Messenger in the list of installed programs.
- Right click on it and select Uninstall.
- Follow the instructions to complete the uninstallation.
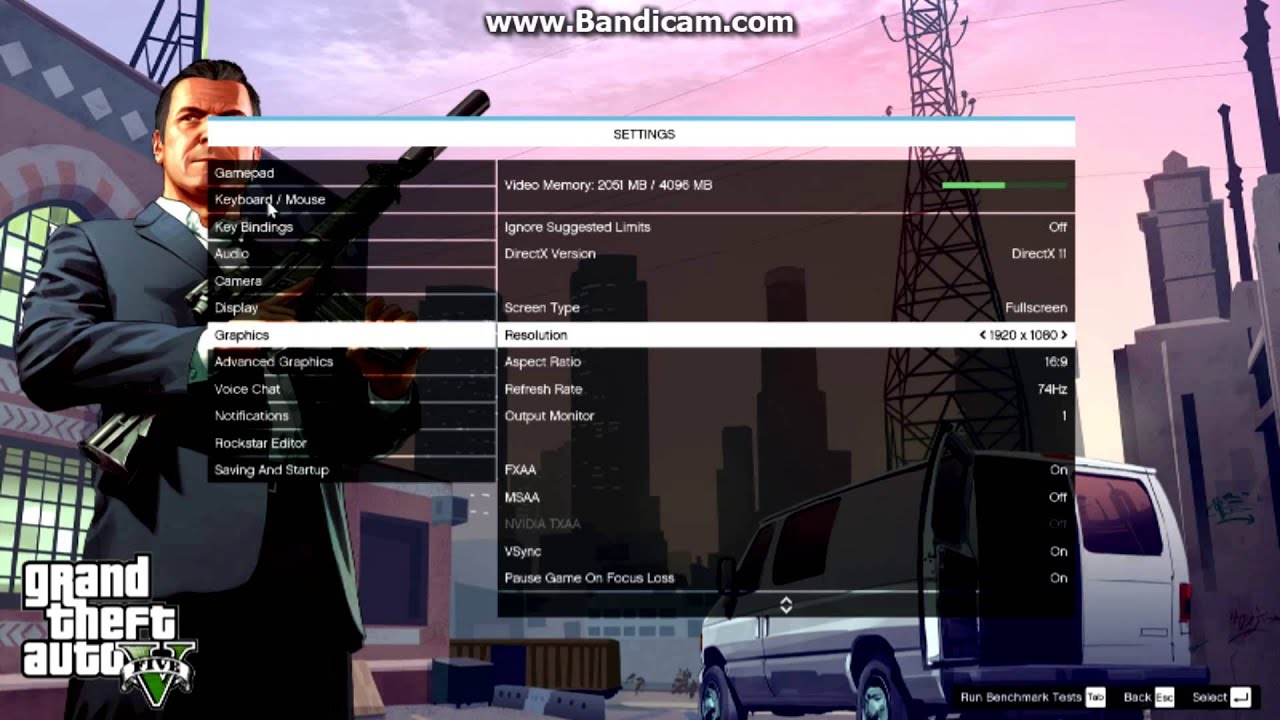
Uninstalling Windows Live Messenger in Windows 7
Windows Live Messenger is a popular instant messaging application that is used daily by millions of people all over the world. It is a great way to stay in touch with friends and family, but if you want to uninstall the program from your Windows 7 computer, it can be a bit tricky. Here are the steps for uninstalling the program in Windows 7.
Checking for the Program
The first step to uninstalling Windows Live Messenger from Windows 7 is to make sure it is actually installed. To do this, open the Start Menu and then click on the Control Panel. In the Control Panel, click on the Programs and Features option. This will open a window with a list of all the programs currently installed on your computer. Scroll through the list and look for Windows Live Messenger. If it is installed, it will be listed.
Uninstalling the Program
Once you have confirmed that Windows Live Messenger is installed, you can begin the process of uninstalling it. To do this, right click on the program in the list of programs and select the “Uninstall” option. This will open a window with a list of all the files associated with the program. Select the files that you want to remove and click on the “Uninstall” button. This will begin the uninstallation process. Once it is finished, Windows Live Messenger will be uninstalled from your computer.
Removing Windows Live Messenger Registry Entries
Sometimes, when you uninstall a program, it will leave behind some registry entries. These entries can cause issues with other programs, so it is important to remove them. To do this, you will need to open the Registry Editor. To do this, open the Start Menu and then type “regedit” into the search box. This will open the Registry Editor.
Backing Up the Registry
Before making any changes to the registry, it is important to back it up. To do this, open the File menu and select the “Export” option. This will open a window where you can choose where to save the backup file. Choose a location and then click on the “Save” button. This will create a backup of the registry.
Searching for Windows Live Messenger Entries
After you have backed up the registry, you can begin searching for Windows Live Messenger entries. To do this, open the Edit menu and select the “Find” option. This will open a window where you can search for specific entries. Type “Windows Live Messenger” into the search box and then click on the “Find” button. This will search the registry for any entries associated with the program.
Deleting Windows Live Messenger Entries
Once you have found all the entries associated with Windows Live Messenger, you can delete them. To do this, right click on each entry and select the “Delete” option. This will delete the entry from the registry. Once you have deleted all the entries, you can close the Registry Editor and Windows Live Messenger will be completely uninstalled from your computer.
Cleaning Up Leftover Files
Even after you have uninstalled Windows Live Messenger, there may still be some leftover files on your computer. To get rid of these files, you can use a program such as CCleaner. This program will search your computer for any leftover files and then delete them.
Scanning for Files
To use CCleaner, open the program and then select the “Scan” option. This will open a window where you can select what type of files you want to scan for. Select the “Windows Live Messenger” option and then click on the “Scan Now” button. This will begin the scanning process.
Deleting Files
Once the scan is finished, you will be presented with a list of all the files associated with Windows Live Messenger. Select the files that you want to delete and then click on the “Delete” button. This will delete the files from your computer. Once you have deleted all the files, you can close CCleaner and Windows Live Messenger will be completely uninstalled from your computer.
Few Frequently Asked Questions
Q1. How can I uninstall Windows Live Messenger from Windows 7?
A1. To uninstall Windows Live Messenger from Windows 7, you will need to open the Control Panel and select ‘Programs and Features’ from the list of options. Once there, scroll down to find the listing for Windows Live Messenger and select it. From there, you should be able to click the ‘Uninstall’ button and the uninstallation process will start. Once completed, you should be able to restart your computer and Windows Live Messenger will no longer be installed.
Q2. What is the easiest way to uninstall Windows Live Messenger?
A2. The easiest way to uninstall Windows Live Messenger is by using the built-in uninstaller in the Control Panel. To access this, open the Control Panel and select ‘Programs and Features’ from the list of options. Scroll down to find the listing for Windows Live Messenger and select it. From there, you should be able to click the ‘Uninstall’ button and the uninstallation process will start. Once completed, you should be able to restart your computer and Windows Live Messenger will no longer be installed.
Q3. How do I check to make sure Windows Live Messenger is uninstalled?
A3. After you have completed the uninstallation process, you can check to make sure that Windows Live Messenger has been uninstalled by opening the Control Panel and selecting ‘Programs and Features’ from the list of options. If you scroll down, you should not see a listing for Windows Live Messenger. If you do not see it, then Windows Live Messenger has been successfully uninstalled.
Q4. Are there any other programs I need to uninstall after Windows Live Messenger has been uninstalled?
A4. After Windows Live Messenger has been uninstalled, you may need to uninstall any other programs associated with it, such as Windows Live Essentials. To do this, open the Control Panel and select ‘Programs and Features’ from the list of options. Scroll down to find the listing for Windows Live Essentials and select it. From there, you should be able to click the ‘Uninstall’ button and the uninstallation process will start. Once completed, you should be able to restart your computer and Windows Live Essentials will no longer be installed.
Q5. What should I do if I am unable to uninstall Windows Live Messenger?
A5. If you are unable to uninstall Windows Live Messenger, you may need to try using a third-party uninstaller program. These programs are designed to help you remove programs that are difficult to uninstall using the built-in uninstaller in Windows. Once you have downloaded and installed the uninstaller program, you should be able to run it to uninstall Windows Live Messenger.
Q6. Is there a risk of data loss if I uninstall Windows Live Messenger?
A6. Uninstalling Windows Live Messenger should not cause any data loss. However, it is always recommended to back up any important data before performing any system changes, such as uninstalling a program. This will ensure that you have a copy of any data that may be lost during the uninstallation process.
How to uninstall windows live messenger
Uninstalling Windows Live Messenger from Windows 7 is a simple process that can be completed in a few easy steps. By following the instructions provided, you can quickly and easily remove the application and free up valuable space on your hard drive. No matter your level of technical know-how, you can confidently uninstall Windows Live Messenger and keep your computer running smoothly.




