How to Upgrade to Windows 11 From Windows 7
Are you ready to take the plunge and upgrade from Windows 7 to Windows 11? Upgrading to the latest version of Windows can be an exciting and rewarding experience. Not only will you have access to the latest features and improved security, but you’ll also gain the peace of mind of knowing that your system is up-to-date and running smoothly. In this article, we’ll walk you through the steps needed to upgrade to Windows 11 from Windows 7, so you can get the most out of your system.
Upgrading to Windows 11 From Windows 7
Microsoft hasn’t released Windows 11 yet. To upgrade your Windows 7 to Windows 10, please follow these steps:
- Go to the Windows 10 download page.
- Select Download tool now.
- Run the tool and select Upgrade this PC now.
- Select Download and install updates (recommended).
- Follow the instructions on the screen to complete the upgrade.
Note: Before upgrading, please back up your data and check the minimum system requirements for Windows 10.
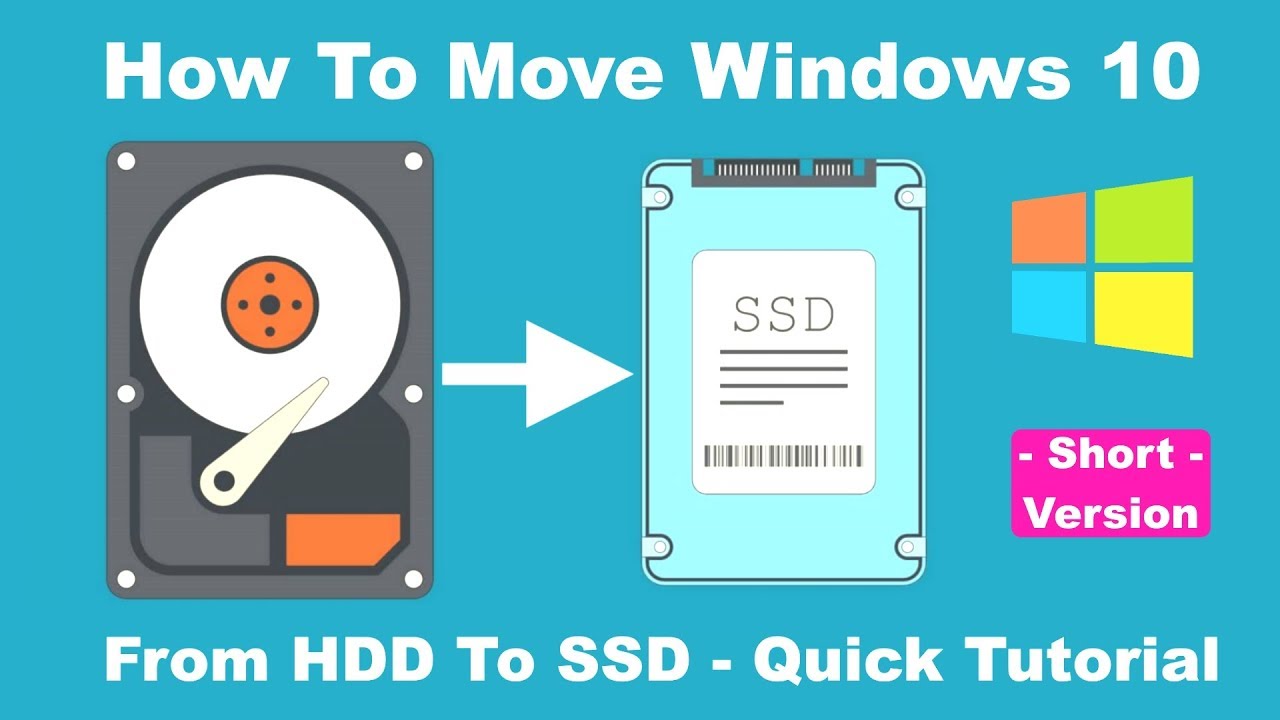
Check Your System Requirements
Windows 11 is still in its early stages, but the system requirements have already been set. Before upgrading to Windows 11, you need to make sure that your computer meets the minimum hardware and software requirements. The most important hardware requirements are the CPU, GPU, RAM, and storage. The minimum software requirements are Windows 7 SP1 or later, and at least 4GB of RAM.
You can check the system requirements for Windows 11 by visiting the Microsoft website. Here, you can find out what hardware and software requirements you need to upgrade. If your computer doesn’t meet the requirements, then you won’t be able to upgrade to Windows 11.
It’s also important to make sure that your current hardware and software are up to date. This includes updating your BIOS and device drivers. You can update these by downloading the latest software from the manufacturer’s website.
Backup Your Files
Before upgrading to Windows 11, it’s important to backup all of your important files. This ensures that you don’t lose any data during the upgrade process. You can backup your files by using an external hard drive, cloud storage, or a USB drive.
If you’re using an external hard drive, make sure it has enough space to store all of your files. Once you’ve backed up your files, you can proceed with the upgrade.
Download the Windows 11 Upgrade
Once you’ve checked the system requirements and backed up your files, the next step is to download the Windows 11 upgrade. You can download the upgrade from the Microsoft website.
The download file will be around 3GB in size, so make sure you have enough space on your hard drive. Once the download is complete, you can begin the installation process.
Install the Windows 11 Upgrade
Once the download is complete, the next step is to install the Windows 11 upgrade. To begin the installation process, double-click the downloaded file and follow the instructions on the screen.
The installation process may take several minutes, so make sure you have enough time. Once the installation is complete, you’ll be prompted to restart your computer.
Activate Windows 11
Once your computer has restarted, you’ll need to activate Windows 11. To do this, you’ll need to enter your product key. You can find your product key on the back of your computer or on the box that the computer came in.
Once you’ve entered your product key, Windows 11 will be activated and you’ll be able to start using it.
Update Windows 11
Once you’ve activated Windows 11, the next step is to update the software. To do this, open the Start menu and select “Settings”.
In the “Settings” window, select “Update & Security”. Here, you can check for updates and install them. It’s important to keep your computer up to date with the latest security patches and bug fixes.
Customize Windows 11
Once you’ve updated Windows 11, the next step is to customize it. You can customize the look and feel of your computer by changing the wallpaper, screen saver, and theme. You can also customize the settings to make it easier to use.
Install Apps
The last step is to install the apps you want to use. You can do this by opening the Microsoft Store and searching for the app you want to install. Once you’ve found it, click the install button and follow the on-screen instructions.
Enjoy Your Windows 11 Upgrade
Once you’ve installed all of the apps you want to use, you can start using Windows 11. Enjoy the new features and enhanced security that Windows 11 has to offer.
Related FAQ
Q1. What is Windows 11?
Windows 11 is the latest version of Microsoft’s operating system, released in June 2021. It features a modern and modernized user interface, improved security features, and a range of new features designed to make using a computer simpler and more efficient. It is available in multiple versions, including Home, Pro, Enterprise, and Education.
Q2. Is Windows 11 compatible with Windows 7?
Yes, Windows 11 is generally compatible with Windows 7. Microsoft provides several tools to help ensure compatibility, including the Windows Upgrade Assistant, which can help check for incompatible hardware or software programs. Additionally, most applications and hardware that are compatible with Windows 7 should also be compatible with Windows 11.
Q3. What are the system requirements for upgrading to Windows 11?
The minimum system requirements for Windows 11 are: processor speed of 1GHz or faster, 1GB of RAM for 32-bit systems, 2GB of RAM for 64-bit systems, 20GB of free hard drive space, and a DirectX 9 graphics card with WDDM 1.0 driver. Additionally, Windows 11 requires an Internet connection for updates and features.
Q4. How do I upgrade to Windows 11?
The process of upgrading to Windows 11 from Windows 7 is fairly straightforward. First, you will need to purchase a Windows 11 product key. Then, you will need to download the Windows 11 installation media from the Microsoft website. After that, you can launch the installation by running the installation media, and following the on-screen instructions.
Q5. What if I don’t have a product key?
If you don’t have a product key, you can purchase one from the Microsoft Store. Additionally, you can use a free trial version of Windows 11 for up to 90 days, which will provide you with a product key that can be used for the upgrade.
Q6. What should I do if I encounter any errors during the installation process?
If you encounter any errors during the installation process, you should first try restarting your computer and then running the installation again. Additionally, you can contact Microsoft Support for further assistance. Additionally, Microsoft provides a range of troubleshooting guides and support information on their website to help you resolve any issues.
How to Upgrade Windows 7 to Windows 11 for Free
Upgrading to Windows 11 from Windows 7 can be an intimidating task. However, with the right preparation and the right tools, it can be a seamless transition. Take the time to back up your important files, read up on the new features, and use a professional upgrade tool to make the process as hassle-free as possible. With a few simple steps, you’ll be up and running on Windows 11 in no time.




