How to Use Earphone Mic on Pc Windows 10?
Are you looking for an easy way to use your earphones as a microphone on your PC running Windows 10? With the right setup and configuration, you can use your earphones as a mic and enjoy crystal-clear audio without any hassle. In this guide, we’ll show you how to use earphone mic on PC Windows 10 and get the most out of your audio equipment.
Using your earphones with mic on PC Windows 10 is easy and straightforward. Just plug them into the 3.5mm jack on your computer, and you are good to go. To access the sound settings, open the Control Panel, select Hardware and Sound and then choose Sound.
Here are the steps to use your earphone with mic on PC Windows 10:
- Plug your earphone with mic into the 3.5mm audio jack of your computer.
- Open the Control Panel.
- Select Hardware and Sound and then choose Sound.
- In the Sound window, go to Recording tab.
- Find your earphone mic in the list and select it.
- Click Set Default button to set it as your default recording device.
- Click Apply and then OK to save the settings.
Your earphone mic should be working now. You can test it out by using the Sound Recorder application.
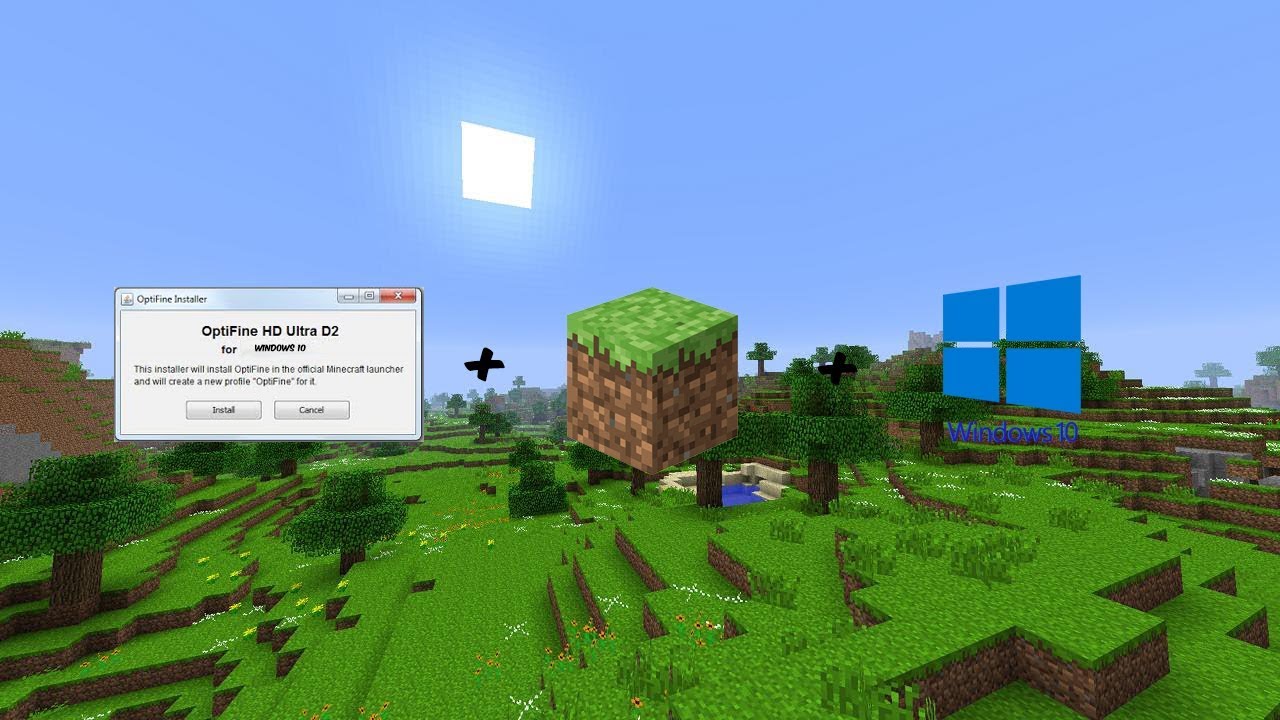
Connecting a Headset to Windows 10
Connecting a headset to Windows 10 is a simple process that can be completed in just a few steps. Before connecting your headset, you will need to ensure the device is compatible with your PC. Most headsets come with a 3.5mm audio jack, which is the most compatible type of connection for most PCs. Once you have ensured the device is compatible, you can connect the headset to the PC using the audio jack.
First, locate the 3.5mm audio jack on your PC. This is typically located on the back of the PC, near the audio output port. If your PC does not have an audio jack, you may need to purchase an adapter in order to connect your headset. Once you have located the audio jack, plug the 3.5mm audio cable that came with the headset into the audio jack.
Next, you will need to configure the settings in Windows 10 to ensure the headset is recognized by the PC. To do this, open the Settings menu and select “Sound.” Here, you will be able to select the headset as the default audio input and output device. You can also adjust the volume and set other audio preferences.
Adjusting Microphone Settings
Once your headset is connected to the PC, you will need to adjust the microphone settings to ensure it is working correctly. To do this, open the Settings menu and select “Privacy.” Here, you will be able to adjust the microphone settings for your PC. Make sure the “Allow apps to access your microphone” option is enabled, as this will allow the PC to recognize and use the headset’s microphone.
You can also adjust the individual microphone settings for each app. To do this, open the app and select the “Microphone” option. Here, you can choose to allow or deny the app access to the microphone and adjust the microphone sensitivity. This will ensure the app is able to recognize and use the headset’s microphone.
Testing the Headset
Once the headset is connected and the settings are configured, you can test the device to ensure it is working properly. To do this, open the Settings menu and select “Sound.” Here, you will be able to test the headset by playing a sound through the device. If the sound is audible, then the headset is working properly.
You can also test the microphone by speaking into the headset and checking to see if the sound is being picked up. To do this, open the Settings menu and select “Privacy.” Here, you can test the microphone by speaking into the headset and then adjusting the microphone sensitivity. If the sound is being picked up, then the microphone is working properly.
Frequently Asked Questions
Q1. What is the process to use an earphone mic on Windows 10?
A1. To use an earphone mic on Windows 10, the first step is to ensure that the earphones are firmly connected to the audio jack. Then, open the ‘Sound Settings’ in the Control Panel of Windows 10. Select the ‘Recording’ tab and select the earphone mic from the list of audio devices. Click on ‘Set Default’ to set the earphone mic as the default device. To make sure the changes have been accepted, you can test the mic by speaking into it and checking if it is working.
Q2. What should I do if the earphone mic is not detected by my PC?
A2. If the earphone mic is not detected by your PC, the first thing to try is to restart the PC. If this does not work, try connecting the earphones to a different audio jack, or try using a different pair of earphones. If the issue still persists, then it is likely that the earphone mic is not compatible with the PC. In this case, you will need to purchase a new microphone or headset that is compatible with your PC.
Q3. Is there anything else I should do before using the earphone mic?
A3. Before using the earphone mic, it is important to check a few settings on your PC. First, open the ‘Sound Settings’ in the Control Panel of Windows 10 and make sure that the ‘Microphone’ is selected as the default device. Additionally, you can check the ‘Levels’ tab to make sure that the microphone is not muted, and that its volume is set to the desired level.
Q4. Can I use an earphone mic with multiple devices?
A4. Yes, you can typically use an earphone mic with multiple devices. However, it is important to check that the earphone mic is compatible with each device before connecting it. Additionally, some earphone mics may require different drivers and settings for each device, so you may need to adjust the sound settings accordingly.
Q5. Is it possible to use an earphone mic wirelessly?
A5. Yes, it is possible to use an earphone mic wirelessly. There are a number of wireless earphone mics available on the market, and they typically connect to your PC via Bluetooth. However, you may need to install specific drivers to get the microphone to work with your PC.
Q6. What should I do if the sound quality is poor?
A6. If the sound quality is poor, then the first thing to do is to check the sound settings on your PC. Make sure that the microphone is set to the correct volume level and that it is not muted. Additionally, you can try using a different pair of earphones or connecting the earphones to a different audio jack. If the issue persists, then you may need to purchase a new microphone or headset that is compatible with your PC.
How to use earphones as mic on pc windows 10
Using an earphone mic on PC Windows 10 is a great way to improve your audio quality and have a better experience when gaming, video conferencing, and more. With the right setup, you can easily use your earphone mic on PC Windows 10 and take advantage of all the features it has to offer. Whether you’re a casual user or a professional audio engineer, having a quality mic is essential in getting the most out of your audio experience. So, take the time to properly set up your earphone mic on PC Windows 10 and you’ll be sure to get the most out of your audio.




