How to Use Gauge in Power Bi?
Power BI is a powerful data visualization and analytics tool used by businesses and professionals worldwide. It allows users to quickly and easily analyze and visualize data in a dynamic and interactive way. One of the key features of Power BI is the ability to use gauge charts to effectively monitor and track data. If you’re looking to get the most out of Power BI, learning how to use gauge charts can help you better understand your data and make better decisions for your business. In this guide, we’ll discuss how to use gauge in Power BI, including the different types of gauges available and how to create and customize them. Let’s dive in!
Gauge in Power BI is an interactive tool to compare values with a range of visual elements, such as a gauge, bullet chart and others. To use Gauge in Power BI, follow these steps:
- Select the Visualizations tab in the ribbon, and select the Gauge option.
- Enter the field you want to measure, and click the OK button.
- In the Format tab, set the Gauge type, data label, and other options according to your needs.
- Click the Update Visual button to see the result.
Power BI also allows you to create comparison tables with the Gauge visual. To use this, select the Comparison option in the Format tab and enter the fields you want to compare. Then click the Update Visual button.
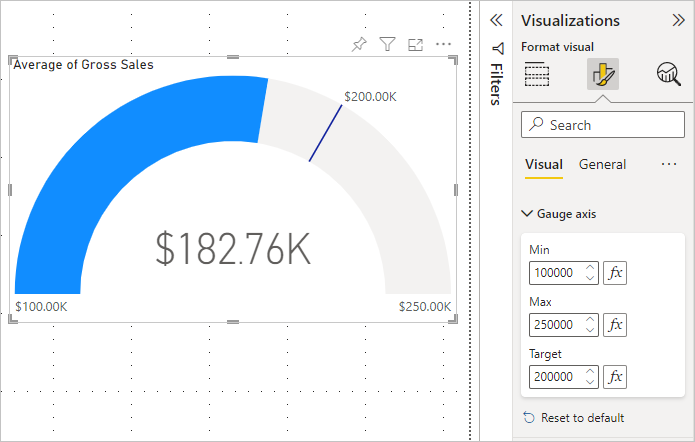
How to Create Gauges in Power BI
Gauge charts are a powerful way to visualize data in Power BI. They’re most often used to show data in the form of a single value, such as a KPI or a goal. Gauges allow you to quickly and easily compare actual performance against a target or goal. In this article, we’ll explain how to create a gauge chart in Power BI.
To create a gauge chart in Power BI, you’ll need to first create a measure. This measure can be a simple calculation such as a sum, average, or count. You can also use advanced calculations such as DAX expressions. Once you’ve created your measure, you can then create a gauge chart. To do this, select the Gauge visualization from the Visualizations pane.
Adding Data to a Gauge Chart
Once you’ve selected the Gauge visualization, you’ll need to add your data to it. To do this, drag and drop your measure into the Value well. You can then configure the settings for the gauge chart. This includes the type of gauge you want to use, the colors, the size, and the labels.
Setting Goals for a Gauge Chart
You can also set a goal for your gauge chart. To do this, click on the Goal tab in the Visualizations pane. Here, you can enter the target value for your measure. You can also set the minimum and maximum values, as well as the color of the goal line.
Formatting a Gauge Chart
Once you’ve added your data and set your goal, you can format your gauge chart. To do this, click on the Format tab in the Visualizations pane. Here, you can customize the colors, fonts, and labels of the gauge chart. You can also customize the size and shape of the gauge.
Displaying Data in a Gauge Chart
Once you’ve created and formatted your gauge chart, you’ll need to display the data. To do this, click on the Data tab in the Visualizations pane. Here, you can select the data that you want to display in the gauge chart. You can also adjust the data range and the number of decimal places.
Adding Annotations to a Gauge Chart
You can also add annotations to a gauge chart. To do this, click on the Annotations tab in the Visualizations pane. Here, you can add text, images, and shapes to your gauge chart. You can also customize the colors and font of the annotations.
Using Slicers with a Gauge Chart
You can also use slicers with a gauge chart. To do this, click on the Slicers tab in the Visualizations pane. Here, you can add slicers to your gauge chart. This allows you to filter the data in the gauge chart. You can also customize the colors and font of the slicers.
Few Frequently Asked Questions
What is Gauge in Power BI?
Gauge in Power BI is a type of visualization used to quickly convey the status of a single metric in relation to a set range. It is essentially a single-value dial with a needle that points to the value on the scale. It is designed to be used for quickly understanding the progress towards a goal or the current state of a metric. Gauge visuals provide a quick comparison of the current value to a set range, and can be used to provide a snapshot of the progress of a metric.
What are the components of a Gauge in Power BI?
A Gauge in Power BI consists of four components: the gauge itself, the needle, the scale, and the label. The gauge displays the value of the metric, the needle points to the value on the scale, the scale is the range of values that the needle can point to, and the label provides additional information about the metric.
How do you create a Gauge in Power BI?
To create a Gauge in Power BI, first select the Visualizations tab and select the Gauge visual. Then, drag and drop the metric that you want to use into the visual. Next, adjust the scale and needle settings to the desired range, and add labels to provide additional information. Finally, adjust any other settings as needed and click the “Apply” button to save your changes.
What are some of the features of the Gauge in Power BI?
The Gauge in Power BI has several features that make it a useful tool for quickly displaying the progress of a metric. It has a wide range of adjustable settings, including the scale, needle, and labels. Additionally, it can be used to compare different values and to display progress towards a goal.
What are some of the best practices for using the Gauge in Power BI?
When using the Gauge in Power BI, it is important to ensure that the scale is set to an appropriate range and that the labels are clear and concise. Additionally, it is important to ensure that the needle is pointing to the correct value and that the scale is not overly cluttered. Finally, it is important to ensure that the visualization is displaying the right metric and that all of the settings are configured correctly.
What are the limitations of the Gauge in Power BI?
The Gauge in Power BI is limited in its flexibility and is best used for displaying a single metric. Additionally, it is not ideal for displaying complex data sets due to its limited space and lack of ability to display multiple values at once. Furthermore, the gauge is not suitable for displaying data that changes over time, as it is designed to display a single value.
Using Gauge Visual in Power BI
As we’ve seen, Power BI offers powerful tools to help you use gauge visuals to bring your data to life. From creating a basic gauge to customizing it to fit your needs, you can use gauge visuals in Power BI to show your data in a visually appealing way. Whether you’re using gauge in Power BI for a business dashboard or just to track personal progress, you’ll be able to create meaningful visuals that are sure to draw attention. With Power BI, gauges are just the beginning of the possibilities.




