How to Use Relative Cell Reference in Excel?
Are you a Microsoft Excel user looking to simplify your formulas and save time? Look no further! Relative cell references in Excel can help you do just that. With a few simple changes to your formulas, you can quickly and easily apply changes across multiple cells – saving you time and effort. In this article, we’ll discuss what relative cell references are, why they’re so useful, and how to use them. So if you’re ready to learn how to use relative cell references in Excel, let’s get started!
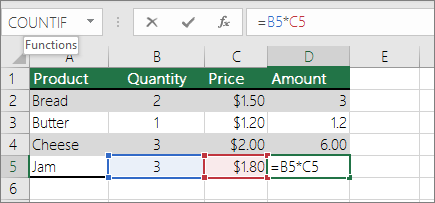
What are Relative Cell References?
Relative cell references are a type of address used in Excel formulas. They refer to a cell or range of cells, relative to the position of the cell containing the formula. Unlike absolute references, relative references change when a formula is copied to another cell. This can be useful when creating formulas that need to refer to a range of cells or when creating a series of formulas that use the same cell references.
Relative cell references are indicated with a dollar sign ($) before the column and/or row references. For example, a relative reference to cell A1 would be written as $A$1. If the formula was copied to cell B2, the relative reference would change to $B$2.
How to Use Relative Cell Reference in Excel?
Using a relative cell reference in Excel is easy. To start, simply create a formula that uses relative references instead of absolute references. For example, if you wanted to add the values in cells A1 through A5, you could use the following formula: =SUM($A$1:$A$5).
When you copy and paste this formula, the relative references will change to reflect the new cell location. For example, if you paste the formula into cell B2, the formula will become =SUM($B$1:$B$5).
Advantages of Relative Cell References in Excel
Relative cell references have several advantages over absolute references. First, they allow you to create formulas that can be easily copied and pasted to different cells. This can save you time and effort when creating formulas for a large range of cells.
Relative references also allow you to create formulas that automatically adjust as you add or delete data. For example, if you have a formula that uses relative references to add the values in cells A1 through A5, and you add a new row of data, the formula will automatically adjust to add the new data.
Disadvantages of Relative Cell References in Excel
The main disadvantage of relative cell references is that they can be difficult to understand. If you are not familiar with how relative references work, it can be hard to figure out what cells the formula is referencing. This can make it difficult to troubleshoot formulas when they do not produce the expected results.
How to Create Relative Cell References in Excel
Creating relative cell references in Excel is easy. All you need to do is create a formula that uses relative references instead of absolute references. For example, if you wanted to add the values in cells A1 through A5, you could use the following formula: =SUM($A$1:$A$5).
How to Convert Absolute Cell References to Relative References in Excel
If you have an existing formula that uses absolute references, you can easily convert them to relative references. To do this, simply select the cell containing the formula and click on the “F4” key on your keyboard. This will convert all of the absolute references in the formula to relative references.
How to Convert Relative Cell References to Absolute References in Excel
Converting relative cell references to absolute references is just as easy as the reverse process. To do this, select the cell containing the formula and press the “F4” key on your keyboard. This will convert all of the relative references in the formula to absolute references.
Top 6 Frequently Asked Questions
What is a Relative Cell Reference?
A relative cell reference is a cell address in Excel that changes when copied or filled to other cells. When a formula refers to a cell address, Excel uses a relative cell reference instead of the absolute cell reference to determine the location of the cell. Relative cell references enable you to quickly create formulas that can be applied to a range of cells.
What are the Benefits of Using Relative Cell References?
Relative cell references enable you to quickly create formulas that can be applied to a range of cells. This can save you time and effort when creating formulas, since you don’t have to manually enter a cell address for each cell. Additionally, if you need to add or delete rows or columns, the formulas will automatically adjust to the new cell locations, which eliminates the need for manual adjustments.
How to Use Relative Cell Reference in Excel?
Using relative cell references in Excel is straightforward. When entering a formula, simply enter the cell address without using absolute references (the $ symbol). For example, if you want to create a formula that adds the values in cells A1 and A2, you can enter “=A1+A2”. When this formula is copied to other cells, the cell references will adjust accordingly.
What is an Absolute Cell Reference?
An absolute cell reference is a cell address in Excel that does not change when copied or filled to other cells. When a formula refers to a cell address, Excel uses an absolute cell reference instead of the relative cell reference to determine the location of the cell. Absolute cell references enable you to quickly create formulas that will always refer to the same cell, regardless of where it is copied.
What are the Benefits of Using Absolute Cell References?
Absolute cell references enable you to quickly create formulas that will always refer to the same cell, regardless of where it is copied. This can be useful when you need to create a formula that refers to a specific cell or range, and you don’t want the formula to change when it is copied or filled. Additionally, if you need to add or delete rows or columns, the formulas will still refer to the same cells, which eliminates the need for manual adjustments.
How to Use Absolute Cell Reference in Excel?
Using absolute cell references in Excel is straightforward. When entering a formula, simply enter the cell address with a dollar sign before the row and column reference. For example, if you want to create a formula that adds the values in cells A1 and A2, you can enter “=$A$1+$A$2”. When this formula is copied to other cells, the cell references will remain the same, regardless of the new cell location.
Excel’s relative cell reference feature is a powerful tool that can save you time and effort when working with spreadsheets. By taking advantage of this feature, you can quickly and easily create formulas that link multiple cells together, allowing you to quickly update data across multiple cells or workbooks. With the guidance in this article, you now know how to use Excel’s relative cell references feature to create powerful formulas that can save you time and effort.




