How to Use Smartart in Powerpoint?
PowerPoint is one of the most widely used presentation software, and SmartArt is an amazing feature of the program that allows you to create stunning visuals with ease. SmartArt can be used to add emphasis to your points, illustrate important concepts, and visually explain complicated relationships. In this article, we’ll discuss how to use SmartArt in PowerPoint and all the possibilities it offers. So, let’s get started!
SmartArt in PowerPoint adds visual interest to your presentations and makes complex information easier to understand. There are several simple steps to use smart art in PowerPoint:
- Open a PowerPoint presentation and select the slide on which you want the SmartArt graphic.
- Click the Insert tab and select SmartArt from the Illustrations group.
- Choose the type of SmartArt graphic you want to use for your presentation.
- Click the text box and type the information you want to include in the graphic.
- Click the Design tab to format the SmartArt graphic.
- Click the Animations tab to add animations to the SmartArt graphic.
- Save your presentation and practice your presentation.
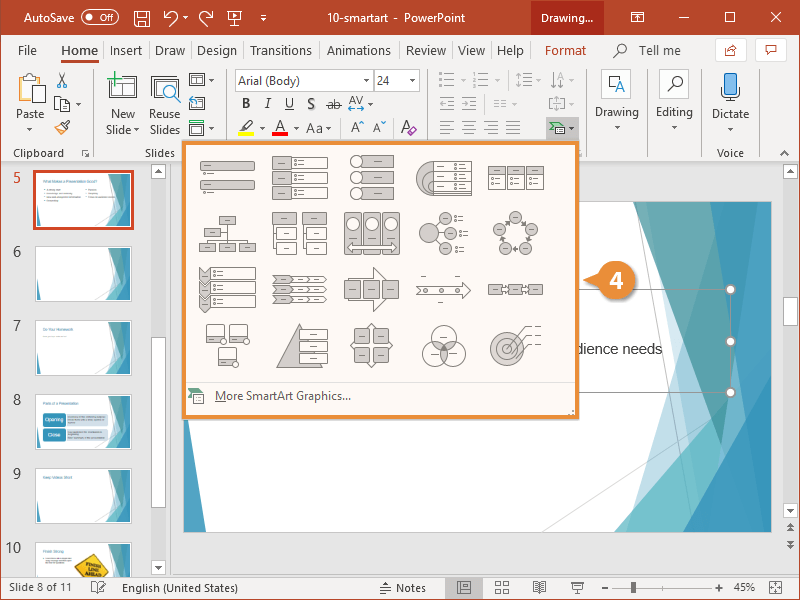
Using SmartArt in PowerPoint
SmartArt is a feature within Microsoft PowerPoint that allows users to create dynamic visuals to communicate information more effectively. SmartArt is a great way to illustrate complex data, create interesting visuals, and make presentations more engaging. In this article, we will discuss how to use SmartArt to create engaging and informative visuals in PowerPoint.
SmartArt is an easy-to-use feature that is included in all versions of PowerPoint. It allows users to create visuals that are both visually appealing and informative. SmartArt can be used to create simple diagrams, timelines, and flowcharts, or to illustrate more complex data sets. SmartArt can also be used to create visuals that are more creative, such as mind maps and radial diagrams.
To use SmartArt in PowerPoint, first select the SmartArt option from the Insert tab. This will open a dialog box with a variety of SmartArt options. Select the desired SmartArt option and click the OK button to insert it into the current slide. Once the SmartArt has been inserted, it can be customized to meet the user’s needs. This can be done by adding shapes, lines, and text to the SmartArt. Additionally, the user can customize the colors, fonts, and other visual elements of the SmartArt to make it more visually appealing.
Adding Text to SmartArt
Once the SmartArt has been inserted, the user can begin adding text to the shapes. This can be done by simply selecting the shape and entering the desired text. Additionally, the user can add more shapes by selecting the Insert Shape option from the SmartArt Tools Design tab.
In some cases, the user may want to add more than just text to their SmartArt. This can be done using the Insert Picture option from the SmartArt Tools Design tab. This will allow the user to add images or clipart to the SmartArt. Additionally, the user can use the Insert Text Box option to add text boxes to the SmartArt.
Customizing SmartArt
Once the SmartArt has been populated with text and images, the user can move on to customizing it to their liking. The user can customize the colors, fonts, and other visual elements of the SmartArt by selecting the Change Colors option from the SmartArt Tools Design tab. This will open a dialog box with various color and font options. Additionally, the user can use the Layout option from the SmartArt Tools Design tab to change the layout of the SmartArt.
Saving and Exporting SmartArt
Once the user is finished creating and customizing their SmartArt, they can save it as an image by selecting the Save as Picture option from the SmartArt Tools Design tab. This will allow the user to save the SmartArt as a PNG, JPEG, or other image file. Additionally, the user can export the SmartArt to an outside program, such as Word or Excel, by selecting the Export option from the SmartArt Tools Design tab.
Sharing SmartArt
Once the user is finished creating and customizing their SmartArt, they can share it with others by selecting the Share option from the SmartArt Tools Design tab. This will open a dialog box with various sharing options, such as email, social media, and cloud storage. This allows the user to easily share their SmartArt with others.
Conclusion
In this article, we discussed how to use SmartArt in PowerPoint. We discussed how to insert SmartArt, how to add text and images to it, how to customize it, how to save and export it, and how to share it. By following the steps outlined in this article, users can create dynamic visuals to communicate information more effectively in PowerPoint.
Few Frequently Asked Questions
What is SmartArt?
SmartArt is a feature available in Microsoft PowerPoint that allows you to create visually appealing diagrams, illustrations and charts in your presentations. SmartArt provides a range of preset shapes and layouts which you can use to quickly and easily create diagrams and visuals that are informative and attractive.
How do I use SmartArt in Powerpoint?
Using SmartArt in PowerPoint is simple. To add a SmartArt diagram to your PowerPoint presentation, select the Insert tab, click on the SmartArt button, and then choose from the range of preset SmartArt graphics. Once you’ve inserted your SmartArt diagram, you can customize it to fit the look and feel of your presentation by adding text, changing colors and fonts, and adjusting the size and layout of the diagram.
What types of SmartArt can I use in Powerpoint?
The types of SmartArt you can use in PowerPoint are broken down into 9 categories: List, Process, Cycle, Hierarchy, Relationship, Matrix, Pyramid, Picture and Text. Each category offers different types of diagrams, illustrations and visuals to help you communicate your message. For example, you can use the List category to create a simple bulleted list, or the Relationship category to create a diagram illustrating the relationship between different elements.
What are the benefits of using SmartArt in Powerpoint?
Using SmartArt in PowerPoint allows you to transform complex information into easy-to-understand visuals. SmartArt diagrams can help to clarify and simplify complex ideas, making them easier to understand and remember. Using SmartArt also helps to make your presentations more attractive and engaging, as the visuals will draw your audience’s attention and help to keep them interested in the presentation.
Are there any tips for using SmartArt in Powerpoint?
Yes, there are some tips for using SmartArt in PowerPoint. One is to keep your diagrams simple and easy to read. Too much detail or complex visuals can be confusing and detract from the overall message of your presentation. It’s also important to consider the colors and fonts you use in your SmartArt diagrams, as they can have a big impact on how your diagrams are perceived.
What other features are available in Powerpoint?
In addition to SmartArt, PowerPoint also offers a range of other features which you can use to create impressive and engaging presentations. These include animation and transitions, which can help to bring your slides to life, as well as audio and video support for adding multimedia elements to your presentations. PowerPoint also offers the ability to create interactive presentations, with support for adding clickable buttons and hyperlinks, as well as the ability to embed online content such as YouTube videos.
Use SmartArt in PowerPoint | Microsoft
Using SmartArt in Powerpoint is an excellent way to create dynamic visuals that effectively communicate your message. SmartArt can be used to create a variety of different graphics and visuals, from simple charts and diagrams to complex graphics. With a few clicks, you can create visually striking presentations that will capture the interest of your audience and help them better understand your message. Whether you are creating a presentation for work, school, or personal use, SmartArt can help you create an impressive presentation that will make an impact.




