What is Cached Mode in Outlook?
Are you a Microsoft Outlook user looking to improve your productivity when working with emails and attachments? Cached Mode in Outlook might just be the answer! Cached Mode is a feature that stores your emails, calendar and contacts on your computer, allowing you to access them quickly and easily. In this article, we’ll take a look at what Cached Mode is, how it works and why it’s so useful for Outlook users.
Cached Mode in Outlook is an Exchange feature that stores a copy of a user’s mailbox on the local computer. When Cached Mode is enabled, Outlook works from a local copy of the user’s mailbox and synchronizes changes with the Exchange server. This allows the user to access their mailbox even when disconnected from the Exchange server and also reduces bandwidth usage by eliminating the need to retrieve data from the server for every request. Cached Mode also improves Outlook performance as it keeps a copy of the user’s mailbox on the local computer, making it easier for Outlook to access the data.
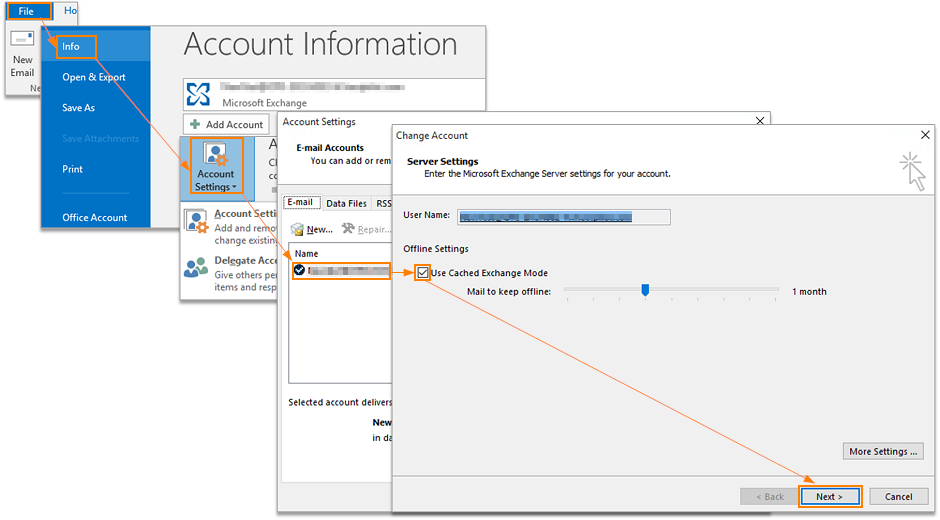
What is Cached Mode in Microsoft Outlook?
Cached Mode in Microsoft Outlook is a way of managing emails and enhancing their performance. It works by storing a copy of the user’s mailbox on the local computer. This allows Outlook to work faster and more efficiently when accessing and downloading emails. The cached mode also helps reduce network traffic and the amount of time spent synchronizing data between the server and the local computer.
Cached mode is especially useful for users who need to access emails when disconnected from the server or when the server is unavailable. The data stored in the local computer is updated whenever the user reconnects to the server or whenever the server is available. This ensures that users have access to their emails even when the server is down.
Benefits of Cached Mode in Outlook
Cached Mode in Outlook offers several benefits for users. One of these is improved performance, as Outlook can access emails stored on the local computer much faster than if it had to access them over the network. The cached mode also reduces the amount of network traffic, as Outlook only needs to download the emails that have changed since the last synchronization. This helps reduce the overall load on the server.
Another benefit of Cached Mode in Outlook is improved reliability. When Outlook is configured to use cached mode, it is able to access emails even when the server is unavailable. This ensures that users are able to access their emails even when the server is down.
Finally, Cached Mode in Outlook makes it easier to access emails when the user is away from their office. By downloading a copy of the mailbox to the local computer, Outlook is able to access the emails stored in the local computer even when the user is not connected to the server. This makes it easy for users to access their emails when they are away from the office.
How to Enable Cached Mode in Outlook
Enabling Cached Mode in Outlook is a relatively simple process. To enable the cached mode in Outlook, the user must first open Outlook and navigate to the File menu. Once there, the user must select Account Settings, then select the email account that they wish to enable the cached mode for. Once the account is selected, the user must click on the Change button and then check the box next to the Use Cached Exchange Mode option.
Once the box is checked, the user must click on the OK button to save the changes. After the changes are saved, Outlook will start downloading a copy of the mailbox to the local computer. This process can take some time, depending on the size of the mailbox and the speed of the user’s connection.
Configuring Cached Mode in Outlook
Once Cached Mode is enabled, users can configure several settings to customize the way Outlook handles the cached data. One of the settings that can be configured is the amount of data that is stored in the local computer. By default, Outlook stores a copy of the entire mailbox in the local computer. However, users can configure Outlook to store only a certain amount of data (in megabytes) in the local computer.
Another setting that can be configured is the amount of time that Outlook will wait before synchronizing the cached data with the server. By default, Outlook synchronizes the data every 24 hours. However, users can configure Outlook to synchronize the data at a different interval.
Finally, users can configure Outlook to automatically clean up the cached data. By default, Outlook will delete emails that have been stored in the local computer for more than a certain amount of days. This helps ensure that the local computer does not become overloaded with emails.
Conclusion
Cached Mode in Outlook is a great way to improve the performance of Outlook and reduce the amount of time spent downloading emails from the server. It also provides users with access to their emails even when the server is down. Finally, users can configure several settings to customize the way Outlook handles the cached data.
Few Frequently Asked Questions
What is Cached Mode in Outlook?
Answer: Cached Mode is an Outlook feature that stores a local version of a user’s mailbox on their computer. It is designed to improve Outlook performance by reducing the amount of data sent over the network. It works by downloading a copy of the user’s mailbox to their computer and keeping it up to date with the server. This allows Outlook to access the user’s mailbox quickly and efficiently.
What are the benefits of Cached Mode in Outlook?
Answer: Cached Mode in Outlook provides several benefits to users. First, it reduces the amount of network traffic by downloading a copy of the user’s mailbox to their computer. This reduces the load on the network and improves Outlook performance. Second, it allows users to access their mailbox even when they are offline or their network connection is slow. Finally, it provides more efficient synchronization of the user’s mailbox with the server, which reduces the risk of conflicts and data corruption.
What are the drawbacks of Cached Mode in Outlook?
Answer: Cached Mode in Outlook does have some drawbacks. First, it requires more disk space on the user’s computer to store the local copy of their mailbox. Second, the local copy of the mailbox can become out of sync with the server if the connection is lost. Third, if the user’s computer crashes, the local copy of their mailbox will be lost. Finally, it is not suitable for environments where users share the same mailbox.
How is Cached Mode in Outlook configured?
Answer: Cached Mode in Outlook is configured in the Outlook account settings. It can be enabled or disabled for each account, and the size of the local copy can be set. In addition, users can choose to have their mailbox cached automatically or manually.
What is the difference between Online Mode and Cached Mode in Outlook?
Answer: The main difference between Online Mode and Cached Mode in Outlook is how the user’s mailbox is accessed. In Online Mode, Outlook connects to the server and accesses the mailbox directly. In Cached Mode, Outlook downloads a copy of the user’s mailbox to the user’s computer and accesses it locally. The advantage of Cached Mode is improved performance, while the advantage of Online Mode is that the user’s mailbox is always up to date.
What should I do if I experience issues with Cached Mode in Outlook?
Answer: If you are experiencing issues with Cached Mode in Outlook, the first step is to try disabling it. If the issue persists, you should check the size of the local copy of the mailbox to make sure it is not too large. If the local copy is too large, you can reduce the size by removing old items from the mailbox. Finally, you can try resetting the local copy of the mailbox by deleting it and allowing Outlook to regenerate it from the server.
Know More About Cached Exchange Mode in Microsoft Outlook
Cached Mode in Outlook can be an invaluable tool for those who regularly access Outlook on multiple devices. Not only does it allow users to access their emails faster, but it also helps to reduce server load, which can result in a better performance and improved user experience. By using Cached Mode, Outlook users can be sure that their emails are always up to date, no matter where they are or what device they are using.




