Where is My Send Secure Button in Outlook?
Having trouble finding the Send Secure button in Outlook? Don’t worry—you are not alone. Many Outlook users experience difficulty locating the feature, which allows you to encrypt your emails and keep them safe from prying eyes. In this article, we will provide you with all the information you need to find the Send Secure button in Outlook and make sure your emails are secure and protected.
Send Secure Button in Outlook is a feature that allows users to easily send encrypted emails. It can be found in the Outlook ribbon, next to the New Message button. To use Send Secure, click the button to open a new compose window with the encryption settings already enabled. Now you can type your message, attach files, and send the message securely.
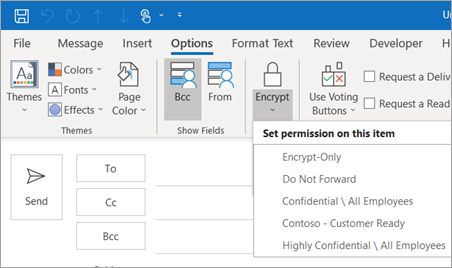
Understanding the Send Secure Button in Outlook
The Send Secure button in Outlook is a feature that allows users to send encrypted emails with attachments. It is designed to ensure that messages and attachments remain confidential and secure during transmission. The button is located in the Home tab of the ribbon in Outlook. It is identified by a lock icon and the words “Send Secure”.
The Send Secure button is designed to protect the user’s data from potential security threats by encrypting the message and attachments. It can also be used to protect sensitive information from being intercepted by malicious actors. By encrypting the message and attachments, the user can ensure that their data remains private and secure.
The Send Secure button is part of Microsoft’s Office 365 suite of products. It is available on all versions of Outlook, including Outlook for Mac, Outlook for Windows, and Outlook for mobile devices. It is also available on Office 365 Home, Office 365 Business, and Office 365 Education.
Using the Send Secure Button in Outlook
To use the Send Secure button in Outlook, the user must first select the message or attachment they wish to encrypt. The user can then click on the Send Secure button located in the Home tab of the ribbon. This will open a window that allows the user to enter the recipient’s information and select the encryption option. Once the recipient’s information is entered, the user can click the “Send Secure” button to encrypt the message and attachments.
The user can also opt to set an expiration date for the encrypted message. This can be done by selecting the “Expiration Date” option in the window. Once the expiration date is set, the message will be deleted after the specified time period. This provides an additional layer of security and ensures that the message remains confidential and secure.
The user can also opt to set a password for the encrypted message. This can be done by selecting the “Password” option in the window. Once the password is set, the recipient will need to enter the password in order to decrypt the message. This provides an additional layer of security and ensures that the message remains confidential and secure.
Troubleshooting the Send Secure Button in Outlook
If the user is experiencing problems with the Send Secure button in Outlook, the first thing they should do is check that their version of Outlook is up to date. Microsoft periodically releases updates to Outlook that include bug fixes and security enhancements. Updating Outlook is a good way to ensure that the Send Secure button is working properly.
If the user is still having problems with the Send Secure button, they should check their firewall settings. The user may need to configure their firewall to allow the Send Secure button to access the internet. This can be done by adding an exception in the firewall settings for the Send Secure service.
Finally, the user should check the recipient’s email settings. The recipient may need to configure their email client to allow encrypted messages. This can be done by enabling the “Accept Encrypted Messages” option in the email client’s settings.
Understanding the Benefits of the Send Secure Button in Outlook
The Send Secure button in Outlook provides users with a simple and secure way to send encrypted emails with attachments. It is designed to ensure that messages and attachments remain confidential and secure during transmission. The button is easy to use and provides an additional layer of security by encrypting the message and attachments.
The Send Secure button also allows users to set expiration dates for encrypted messages. This ensures that the message is deleted after the specified time period and prevents malicious actors from intercepting the message. The user can also opt to set a password for the encrypted message, providing an additional layer of security and ensuring that the message remains confidential and secure.
Finally, the Send Secure button is available on all versions of Outlook, including Outlook for Mac, Outlook for Windows, and Outlook for mobile devices. It is also available on Office 365 Home, Office 365 Business, and Office 365 Education. This makes it easy for users to take advantage of the Send Secure service regardless of their device or operating system.
Frequently Asked Questions
Q1: What is the Send Secure Button?
Answer: The Send Secure button is a feature available in Microsoft Outlook. It is a button that allows you to encrypt emails you send to someone. When you click this button, it will encrypt the email and add a secure link in the body of the email. The recipient of the email will then be able to click the link to access the encrypted content.
Q2: How do I enable the Send Secure Button in Outlook?
Answer: In order to enable the Send Secure button in Outlook, you first need to install the Send Secure Outlook add-in. After the add-in has been installed, you will be able to access the Send Secure button from the ribbon bar in Outlook. This button can be found under the “Home” tab.
Q3: What are the benefits of using the Send Secure Button?
Answer: By using the Send Secure button, you can ensure that the emails you send are secure and encrypted. This way, you can be sure that only the intended recipient can view the content of the email. Additionally, using the Send Secure button also ensures that the email will be tamper-proof and compliant with industry standards.
Q4: What types of emails can be encrypted using the Send Secure Button?
Answer: The Send Secure button can be used to encrypt any type of email, including text, images, and attachments. Additionally, you can use the Send Secure button to encrypt emails sent from multiple different email accounts.
Q5: Is there a limit to the size of emails that can be encrypted with the Send Secure Button?
Answer: Yes, there is a limit to the size of emails that can be encrypted using the Send Secure button. The maximum size of emails that can be encrypted is 25 MB. If the email is larger than 25 MB, it will not be encrypted.
Q6: How do I know if an email I sent was successfully encrypted with the Send Secure Button?
Answer: After you have sent an email encrypted with the Send Secure button, you will receive a notification from Microsoft Outlook confirming that the email was successfully encrypted. Additionally, you can also check the recipient’s email to make sure that the secure link was included in the email.
How to send secure email attachments in outlook 2023
If you have been searching for the Send Secure button in Outlook, we hope this article has been helpful in providing you with the steps to find it and send your secure emails. To summarize, the Send Secure button can be found under the Options tab in the ribbon, or by selecting the encrypt button and choosing the option to securely encrypt your email. With these steps, you should now be able to easily send secure emails in Outlook.




