Where is Out of Office in Outlook 365?
Are you ready to take a break from the hustle and bustle of daily life? Do you need to take some time to recharge and relax? If so, then you may be interested in learning how to set up an Out of Office message in Outlook 365. This guide will show you how to easily configure the Out of Office message in Outlook 365, so you can enjoy your time away without worrying about missing important emails.
To enable the Out of Office option in Outlook 365, you must first open Outlook and click on the File tab at the top left. On the left side menu, select the Automatic Replies option, and then select Send Automatic Replies. You will then be able to set your away message and select the dates for when it should be enabled.
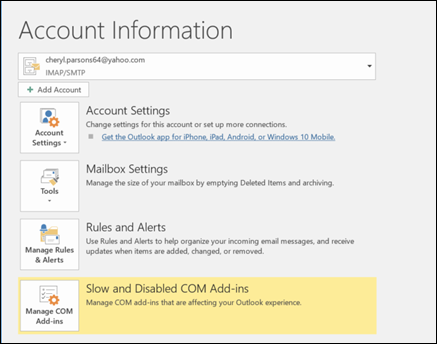
How to Set Up and Use an Out of Office Reply in Outlook 365
When you’re out of the office, it’s important to let people know when they can expect a reply from you. Using the Out of Office feature in Outlook 365 is a great way to do this. It will send an automated reply to anyone who emails you, informing them of your absence and when they can expect a reply. This article will guide you through setting up an Out of Office reply in Outlook 365.
To set up an Out of Office reply, you’ll need to open the Outlook 365 app. Once it’s open, click on the File tab on the top left of the screen. This will open a new window with several options. Scroll down to the Automatic Replies section and click on the “Send Automatic Replies” button.
Set Up Your Out of Office Message
In the Automatic Replies window, you’ll be able to set up your Out of Office message. Here you’ll be able to enter the message you want to be sent to anyone who emails you while you’re away. You can type a message in the “Inside My Organization” and “Outside My Organization” sections. Be sure to include information such as when you’ll be back and when you’ll be able to respond to emails.
You can also choose to have the Out of Office reply sent to anyone who emails you while you’re away or only to people you have previously corresponded with. This can be useful if you don’t want to be inundated with emails from people you’ve never met.
Set the Duration of Your Out of Office Message
Once you’ve written your Out of Office message, you’ll need to set the duration of the message. This is done by clicking on the “Do not send automatic replies” option and then selecting how long you want the message to be active. You can choose to have the message be active for a specific number of days, or you can have it be active until you manually turn it off.
Turn On Your Out of Office Message
Once you’ve set the duration of your message, you’ll need to turn it on. To do this, click the “Send Automatic Replies” button at the bottom of the window. You’ll then be prompted to enter your email password. Once you’ve entered your password, the Out of Office message will be turned on and will be sent to anyone who emails you while you’re away.
Edit Your Out of Office Message
At any time, you can edit your Out of Office message. To do this, simply open the Automatic Replies window again and make any changes you need to the message. You can also turn the message off by clicking the “Do not send automatic replies” option.
Troubleshooting Your Out of Office Message
If you’re having trouble setting up your Out of Office message, there are a few things you can try. First, make sure you’re entering the correct password when prompted. If you continue to have issues, try signing out of Outlook and signing back in. If that doesn’t work, you may need to contact your IT department for help.
Frequently Asked Questions
What is Out of Office in Outlook 365?
Out of Office in Outlook 365 is a feature that allows users to set an automatic response that is sent to contacts when they email the user. This feature is a great way to let contacts know when you will be away from the office, on vacation, or otherwise unavailable. The Out of Office feature is available for both Outlook and Exchange accounts.
Where can I find Out of Office in Outlook 365?
Out of Office can be found by clicking the File tab in Outlook and then clicking the Automatic Replies (Out of Office) option. This will open a window where you can configure the Out of Office settings. In the window, you can set the dates you will be away, the message that will be sent to contacts, and whether or not you want to send a reply to people outside of your organization.
How do I enable Out of Office in Outlook 365?
To enable Out of Office in Outlook 365, open the Automatic Replies (Out of Office) window by clicking the File tab and selecting the option. Within the window, check the “Send Automatic Replies” box and fill in the fields for start and end dates, the message you want to send to contacts, and whether or not you want to send a reply to people outside of your organization. Once you have filled in the necessary fields, click the “OK” button to save your settings.
What happens when I enable Out of Office in Outlook 365?
When you enable Out of Office in Outlook 365, any emails sent to you while you are away will automatically receive a reply with the message you set up in the Automatic Replies (Out of Office) window. This allows your contacts to know when you will be away and when they can expect to hear back from you.
Can I set a different Out of Office message for internal and external contacts?
Yes, when you open the Automatic Replies (Out of Office) window in Outlook 365, you have the option to select the “Send replies only during this time period” box. This will allow you to set a different message for contacts inside and outside of your organization.
Can I turn off Out of Office in Outlook 365 when I return?
Yes, you can easily turn off Out of Office in Outlook 365 when you return. To do so, open the Automatic Replies (Out of Office) window by clicking the File tab and selecting the option. Within the window, uncheck the “Send Automatic Replies” box and then click the “OK” button to save your changes. This will turn off Out of Office and any emails sent to you will not receive a reply.
How to Set Out of Office in Outlook
If your Outlook 365 is not configured for an Out of Office message, it can be a challenge to find where to set it up. Fortunately, Microsoft has made it easy to find this feature. Just click on File > Automatic Replies > Send Automatic Replies. From there, you can set up your Out of Office message for the duration you need. Now you can rest assured that your Out of Office message is active and ready to help you manage your emails while you are out of the office.




