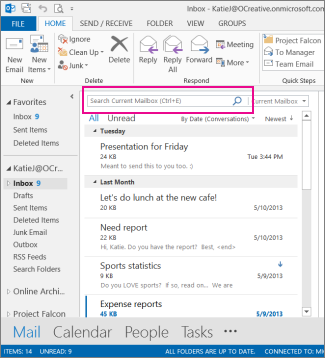Where is the Search Box in Outlook 365?
Are you having trouble finding the search box in Outlook 365? Don’t worry; you’re not alone. Many people find it challenging to locate the search box in Outlook 365. With easy-to-follow instructions, this article will help you learn how to quickly and efficiently find the search box in Outlook 365. With a few clicks of the mouse, you’ll be able to find what you’re looking for in no time. Let’s get started!
How To Use the Search Box in Outlook 365:
- Open the Outlook 365 app.
- Look for the magnifying glass icon at the top of the page.
- Type in your search terms.
- Outlook will display all matching results.
Comparison of Outlook 365 vs Gmail:
| Outlook 365 | Gmail |
|---|---|
| Supports calendar and task management | Does not support calendar and task management |
| Includes a search box | Does not include a search box |
| Supports multiple accounts | Supports only one account |
Where is the Search Box Located in Outlook 365?
The search box in Outlook 365 is located in the upper-right corner of the window. It is a powerful tool that can help you quickly find emails, contacts, and other items. You can use the search box to find items quickly and easily, without having to go through your entire mailbox. With Outlook 365, you can search for items by name, subject, date, or any other criteria that you specify.
The search box in Outlook 365 has several features that make it easy to use. It has an auto-complete feature that suggests options as you type in the search box. This helps you find items faster. You can also use the search box to search for items across multiple accounts and folders. This can help you locate items more quickly and easily.
Another feature of the search box in Outlook 365 is the ability to use advanced search parameters. This allows you to search for items based on specific criteria, such as date, sender, and even keywords. You can also search for items in a specific folder or account. This can help you find items more quickly and easily.
How to Use the Search Box in Outlook 365
Using the search box in Outlook 365 is easy. First, simply type in the search terms in the search box. As you type, Outlook 365 will suggest options that match your search terms. You can then select an option from the list of suggestions or continue typing.
Once you have chosen a search term, you can then choose an advanced search option to refine your search. For example, you can search for items by date, sender, or keyword. You can also choose to search for items in a specific folder or account. This can help you find items more quickly and easily.
Advanced Search Options in Outlook 365
The search box in Outlook 365 also has several advanced search options. These options allow you to search for items based on specific criteria, such as date, sender, or keyword. You can also search for items in a specific folder or account. This can help you find items more quickly and easily.
The advanced search options also allow you to search for items across multiple accounts and folders. This can be helpful when you need to find items in multiple accounts or folders. You can also use the advanced search options to search for emails with attachments or emails from specific senders. This can help you find items more quickly and easily.
Search Results in Outlook 365
Once you have used the search box in Outlook 365 to find items, you will see the results listed in the search window. The search window will display a list of items that match your search terms. You can then select an item from the list to view more details about it.
The search window also displays other options that you can use to refine your search. You can sort the search results by date, sender, or keyword. You can also limit the search results to items from a specific folder or account. This can help you find items more quickly and easily.
Searching in Outlook 365 on the Web
In addition to using the search box in Outlook 365, you can also use the search box on the Outlook 365 website. The search box on the website works in the same way as the search box in Outlook 365. You can type in your search terms and then select an option from the list of suggestions.
Once you have selected a search term, you can then choose an advanced search option to refine your search. You can search for items by date, sender, or keyword. You can also search for items in a specific folder or account. This can help you find items more quickly and easily.
Searching Attachments in Outlook 365
In addition to searching for emails, you can also use the search box in Outlook 365 to search for attachments. Attachments can be searched by file type, sender, or keyword. This can help you find attachments more quickly and easily.
Using Search Filters in Outlook 365
The search box in Outlook 365 also has several filters that you can use to refine your search. You can filter your search results by date, sender, or keyword. You can also filter your search results by folder or account. This can help you find items more quickly and easily.
Saving Searches in Outlook 365
Once you have used the search box in Outlook 365 to find items, you can save your search. This can help you quickly find items in the future. To save a search, simply click the “Save Search” button in the search window. You can then give your search a name and click “Save.”
Top 6 Frequently Asked Questions
Q1. What is a Search Box?
A search box is a field in a graphical user interface (GUI) that allows the user to enter a keyword or phrase in order to quickly find and access information. Search boxes are commonly used in web browsers and other applications, including Outlook 365.
Q2. Where is the Search Box in Outlook 365?
The Search Box in Outlook 365 can be found in the top-right corner of the screen, just below the ribbon. It is represented by a magnifying glass icon, and has a text field where you can enter your search query.
Q3. What types of searches can I perform with the Search Box in Outlook 365?
The Search Box in Outlook 365 can be used to search for emails, contacts, calendars, tasks, notes, and other items. You can also use the search box to search for specific words or phrases within emails, or to search for items by sender, recipient, date, or other criteria.
Q4. How do I search for emails in Outlook 365?
To search for emails in Outlook 365, enter your keywords or phrase into the Search Box in the top-right corner of the screen. You can also use the Advanced Search feature to refine your search by sender, recipient, date, or other criteria.
Q5. Is the Search Box in Outlook 365 case-sensitive?
No, the Search Box in Outlook 365 is not case-sensitive. This means that you can search for words or phrases regardless of the upper or lower case letters used.
Q6. Can I save a search query I have created in Outlook 365?
Yes, you can save a search query you have created in Outlook 365. To do this, simply click on the arrow next to the Search Box and select “Save search”. You can then give the search query a name, and save it for future use.
How to Use SEARCH 🔎 in Outlook to Find Emails FAST!
The search box in Outlook 365 is easy to locate – just look for the magnifying glass icon in the top right hand corner of the main Outlook window. With this, you can quickly and easily search your emails, contacts, and calendars to find what you need. Taking the time to locate the search box in Outlook 365 will help you save time and effort in the long run.