How to Apply Comma Style in Excel?
Are you a Microsoft Excel user? Have you ever experienced difficulty in applying comma style to your data? If yes, then you’ve come to the right place. In this article, we will discuss how to apply comma style in Excel. We will discuss the various methods for applying comma style and the different ways you can use the feature. This article will give you a comprehensive guide on how to apply comma style in Excel and improve your data analysis capabilities.
- Open the Excel spreadsheet.
- Select the cells that you want to apply the comma style.
- Right-click and select ‘Format Cells.’
- Go to the ‘Number’ tab and select ‘Number’ under ‘Category.’
- Under ‘Decimal Places,’ select the number of decimal points you want to display.
- Click the ‘Use 1000 Separator (,)’ checkbox
- Click ‘OK.’
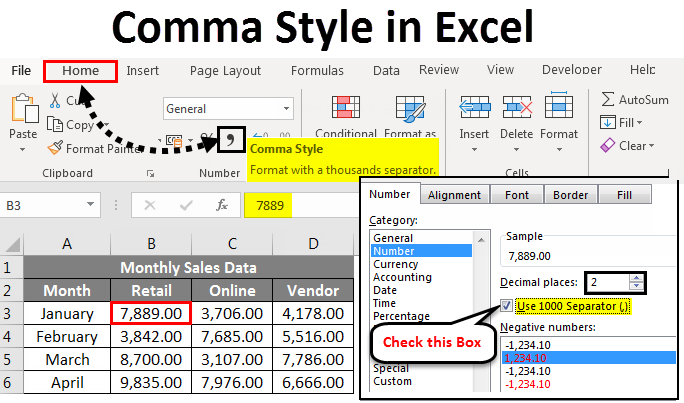
How to Utilize Comma Style in Excel?
Comma style is a feature in Excel that allows formatting of data in a spreadsheet. It is a useful tool for making data easier to read, understand, and analyze. This article will discuss how to use the comma style feature in Excel, including how to format a cell, enter numbers, and apply the comma style.
Formatting a Cell
In order to use the comma style feature in Excel, the cell must first be formatted. To format a cell, select the cell and then click on the “Format Cells” option in the Home tab of the ribbon. A dialog box will appear with several options. In the “Number” tab, select the “Comma Style” option. The cell will now be formatted with the comma style.
Entering Numbers
Once a cell has been formatted with the comma style, any numbers entered will automatically be formatted with the comma style. To enter a number, simply click on the cell and type in the desired number. The number will automatically be formatted with the comma style.
Applying the Comma Style
If a cell has already been formatted with the comma style and additional numbers need to be entered, the comma style can be applied manually. To do this, select the cell and then click on the “Number Format” option in the Home tab of the ribbon. A drop-down menu will appear with several options. Select the “Comma Style” option. The numbers in the cell will now be formatted with the comma style.
Importance of Comma Style in Excel
The comma style feature in Excel is an important tool for formatting data. It makes it easier to read, understand, and analyze data in a spreadsheet. It also makes it easier to enter numbers, as the numbers will automatically be formatted with the comma style.
Making Data Easier to Read
When data is formatted with the comma style, it makes it easier to read and understand. This is especially useful when dealing with large amounts of data, as it can be difficult to quickly scan and understand a large amount of information. By formatting the data with the comma style, the information is easier to read and understand.
Improving Accuracy
The comma style also helps to improve accuracy when entering data into a spreadsheet. When data is formatted with the comma style, it is easier to identify mistakes and correct them. This helps to ensure that all of the data is correct and accurate.
Conclusion
The comma style feature in Excel is a useful tool for formatting data. It makes it easier to read, understand, and analyze data in a spreadsheet. It also makes it easier to enter numbers, as the numbers will automatically be formatted with the comma style. By using the comma style feature in Excel, it is possible to quickly and accurately format data in a spreadsheet.
Related FAQ
Question 1: What is Comma Style in Excel?
Answer: Comma Style in Excel is a way to format numerical data with a comma separator, such as 1,000 or 2,500. This type of formatting is useful for presenting large numbers in a more readable format, as it is easier to distinguish between thousands, millions, and billions. It is also useful for separating currency values, such as $1,000 or £2,500.
Question 2: How Can I Apply the Comma Style in Excel?
Answer: To apply the comma style in Excel, select the cells that you want to format. Then, click on the “Home” tab and select “Number” from the ribbon. From the drop-down menu, select “More Number Formats.” A window will appear that allows you to select the format you want. Select the “Number” tab and then select the “Comma” style. Then click “OK.” The selected cells will now be formatted with commas.
Question 3: Can I Apply the Comma Style to Multiple Cells at Once?
Answer: Yes, you can apply the comma style to multiple cells at once in Excel. To do this, select the cells you want to format. Then, click on the “Home” tab and select “Number” from the ribbon. From the drop-down menu, select “More Number Formats.” A window will appear that allows you to select the format you want. Select the “Number” tab and then select the “Comma” style. Then click “OK.” The selected cells will now be formatted with commas.
Question 4: How Can I Remove the Comma Style from Cells in Excel?
Answer: To remove the comma style from cells in Excel, select the cells that you want to unformat. Then, click on the “Home” tab and select “Number” from the ribbon. From the drop-down menu, select “More Number Formats.” A window will appear that allows you to select the format you want. Select the “Number” tab and then select the “General” style. Then click “OK.” The selected cells will now be unformatted.
Question 5: Can I Automatically Apply Comma Style in Excel?
Answer: Yes, you can automatically apply the comma style in Excel. To do this, go to the “Home” tab and select “Number” from the ribbon. From the drop-down menu, select “More Number Formats.” A window will appear that allows you to select the format you want. Select the “Number” tab and then select the “Comma” style. Then click “OK.” Next, select the “Data” tab and click “AutoFill”. Select the range of cells you want to apply the formatting to and click “OK.” The selected cells will now be automatically formatted with commas.
Question 6: How Can I Apply the Comma Style to Entire Columns in Excel?
Answer: To apply the comma style to entire columns in Excel, select the column that you want to format. Then, click on the “Home” tab and select “Number” from the ribbon. From the drop-down menu, select “More Number Formats.” A window will appear that allows you to select the format you want. Select the “Number” tab and then select the “Comma” style. Then click “OK.” The selected column will now be formatted with commas.
Task 67 – How to apply comma style in Excel – EXERCISES FOR BEGINNERS
In conclusion, comma style in Excel is a great tool to use to add clarity and readability to your data. It is important to understand the basic rules of comma style, and how to apply it to your data. With a few simple steps, you can quickly and easily improve the readability of your data in Excel, making it easier to understand and analyze.




