How to Apply Comma Style Number Format in Excel?
It’s no secret that Excel is one of the most powerful and versatile programs available to office workers today. With its robust features and functions, Excel can help you organize, analyze, and present data in an efficient and effective way. But do you know how to apply comma style number format in Excel? If you don’t, don’t worry – this article will show you exactly how to do it, so you can get the most out of Excel and make your data look more professional. Keep reading to learn how to apply comma style number format in Excel.
Applying comma style number formats in Excel is easy. Here’s how to do it:
- Open the Excel spreadsheet and select the cell or range of cells that you want to format.
- Right click on the selected cells, and select the ‘Format Cells’ option.
- On the ‘Format Cells’ window, select the ‘Number’ tab.
- From the list of number formats, select the ‘Number’ option from the list.
- On the right side of the window, check the box for ‘Use 1000 Separator (,)’.
- Click ‘OK’ to apply the number format.
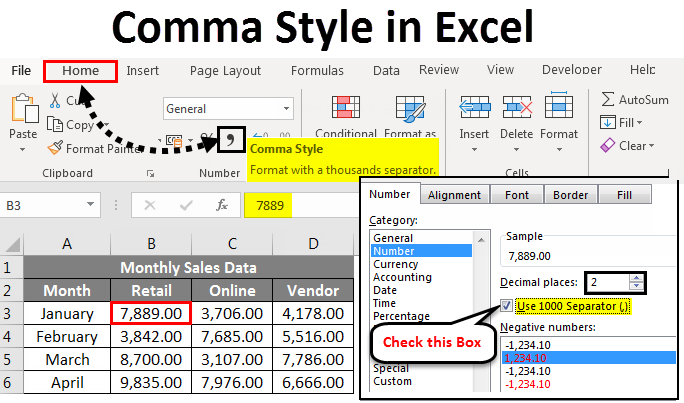
How to Use Comma Style Number Format in Excel
The comma style number format is a popular option in Excel, as it makes it easier to read larger numbers by adding commas to separate the thousands and millions. This formatting style can be quickly applied to a cell or range of cells within an Excel worksheet. In this article, we will discuss how to apply comma style number formats in Excel.
The comma style number format is a type of number format that adds commas to a numeric value to make it easier to read. For example, a value of 1,000,000 would appear as 1,000,000 with the comma style number format, rather than 1000000. This makes it much easier to read and understand the value.
To apply a comma style number format in Excel, first select the cell or range of cells that you wish to format. Then, click the “Home” tab at the top of the worksheet. In the “Number” group, click the “Number Format” drop-down menu, and then select “Comma” from the list. This will instantly apply the comma style number format to the selected cells.
Calculations with Comma Style Number Format
When using the comma style number format, it’s important to remember that the commas are not part of the actual value. For example, a value of 1,000,000 is still the same as 1,000,000 without the comma style number format. Therefore, when using the number format in calculations, the commas should be ignored.
It’s also important to remember that Excel will automatically display the result of calculations using the same number format as the input values. Therefore, if the input values are formatted with the comma style number format, the output value will also be formatted in the same way.
Example of Comma Style Number Format
Let’s look at an example of the comma style number format in action. Suppose we have the following values in cells A1 through A3:
A1: 1000000
A2: 2000000
A3: 3000000
If we select cells A1 through A3 and apply the comma style number format, then the values will be displayed as follows:
A1: 1,000,000
A2: 2,000,000
A3: 3,000,000
How to Remove Comma Style Number Format
If you no longer wish to use the comma style number format, then you can easily remove it from a cell or range of cells. To do this, select the cell or range of cells that you wish to remove the format from. Then, click the “Home” tab at the top of the worksheet. In the “Number” group, click the “Number Format” drop-down menu, and then select “General” from the list. This will instantly remove the comma style number format from the selected cells.
Calculations without Comma Style Number Format
When removing the comma style number format, it’s important to remember that the commas are not part of the actual value. Therefore, when performing calculations without the number format, the commas should be ignored.
It’s also important to remember that Excel will automatically display the result of calculations without the comma style number format, regardless of the number format of the input values. Therefore, if the input values are formatted with the comma style number format, the output value will still be displayed without the comma style number format.
Example of Removing Comma Style Number Format
Let’s look at an example of removing the comma style number format in action. Suppose we have the following values in cells A1 through A3, which are formatted with the comma style number format:
A1: 1,000,000
A2: 2,000,000
A3: 3,000,000
If we select cells A1 through A3 and remove the comma style number format, then the values will be displayed as follows:
A1: 1000000
A2: 2000000
A3: 3000000
Related FAQ
What is the Comma Style Number Format in Excel?
The Comma Style Number Format in Excel is a way of displaying numbers in a particular format. This format adds a comma between groups of three digits to the left of the decimal point, making it easier to read and understand large numbers with multiple digits. For example, the number 123456789 would appear as 123,456,789 when using the Comma Style format.
How to Apply Comma Style Number Format in Excel?
To apply the Comma Style Number Format in Excel, first select the cells with numbers you would like to format. Then, open the Format Cells dialog box by pressing Ctrl + 1, or by right-clicking on the selection and selecting Format Cells. In the Number tab, select the Number category, and then select the Comma Style option. Finally, press OK.
What are the Benefits of Using the Comma Style Number Format in Excel?
The Comma Style Number Format in Excel can be beneficial because it makes large numbers easier to read and understand. It also helps to keep numbers consistent and organized in spreadsheets.
What are the Disadvantages of Using the Comma Style Number Format in Excel?
The main disadvantage of using the Comma Style Number Format in Excel is that it may be difficult to use with large numbers that have more than three digits. Additionally, it may be difficult to find and recognize numbers formatted in this way in a spreadsheet.
Are There Other Number Format Options Available in Excel?
Yes, there are other number format options available in Excel. For example, you can use the Currency, Accounting, Percentage, and Scientific Number Formats. Additionally, you can also customize your own number formats to meet your specific needs.
How Can I Quickly Change the Number Format of Multiple Cells in Excel?
To quickly change the number format of multiple cells in Excel, first select all the cells you want to format. Then, press Ctrl + 1 to open the Format Cells dialog box. Select the Number tab, then select the desired Number Format. Finally, press OK.
Task 67 – How to apply comma style in Excel – EXERCISES FOR BEGINNERS
Applying comma style number format in Excel is an easy and straightforward process that can be completed in a few steps. With just a few clicks of the mouse, you can quickly and accurately format your data using the comma style number format. This formatting option is especially useful for large data sets, and will help you quickly organize and analyze your data. Whether you’re creating a budget, tracking sales figures, or preparing a report, having your data formatted correctly will make the task of analyzing and understanding it much easier.




