How To Block YouTube On Windows 10?
Are you desperately trying to figure out how to block YouTube on Windows 10? You are not alone. With the easy access of online video streaming, blocking websites like YouTube is a critical step for some people to take in order to maintain their online security and prevent vulnerable family members from accessing inappropriate content.
Luckily, blocking YouTube on Windows 10 is a relatively easy process.
Step-by-step Tutorial:
- Open the Windows Settings Menu
- Open the Family & Other People Menu
- Click on the required user
- Click on the "Manage Family Settings Online" option
- Select the "Web Browsing" option
- Select the "Block inappropriate websites" option
- Enter the website address you wish to block and click "Save"
How Can I Block YouTube On My Computer?
Blocking YouTube on a computer can be done in a few different ways, depending on the type and age of the computer. The most common way is to block YouTube from a web browser such as Chrome, Firefox, or Edge. This can be done by adjusting the settings in the browser's preferences, or by installing a browser extension that blocks certain websites.
Another way to block YouTube is to use a third party software program, such as NetNanny or Norton Family. These programs allow you to set up parental controls to block certain websites, including YouTube. You can also use a firewall to block YouTube, such as the one built into the Windows operating system.
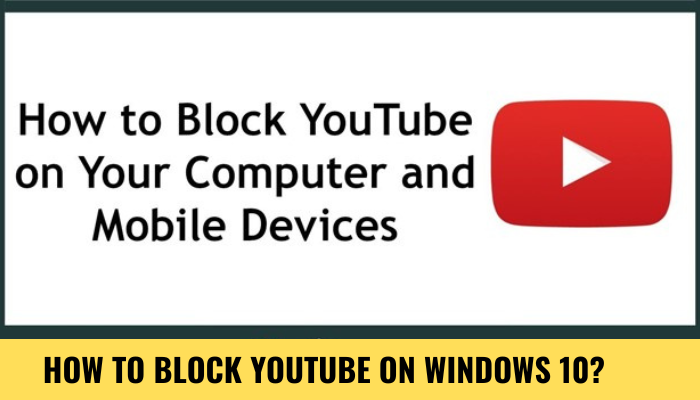
Finally, if you are using a router, you can set up restrictions to block YouTube from your network. This is done by accessing the router's settings and adding YouTube to the list of websites that should be blocked. This method will block YouTube from all devices connected to the network, including computers, phones, and tablets.
Can I Block YouTube On Windows?
Blocking YouTube on Windows can be done in a few ways depending on the device and the operating system. One way is to use the Family Safety feature in Windows 8 and 10. This feature allows the user to block websites and applications, including YouTube.
Another way is to use third-party software such as K9 Web Protection or Norton Family Premier. This software provides parental control and can prevent YouTube from being accessed. It also allows users to monitor and limit the amount of time spent on certain websites.
Finally, users can also use their router settings to block YouTube. This can be done by accessing the router’s administrative page, and then entering the IP address of YouTube into the list of blocked websites.
How Do I Block YouTube On My Kids Account Windows 10?
To block YouTube on your kid’s account in Windows 10, you need to use the Family Safety feature. This feature was created to help parents control the content their children view on the internet. You can use it to block YouTube, as well as many other websites, and apps.
Here’s how to do it:
- Open the “Settings” app by pressing the Windows key + I on your keyboard.
- Navigate to “Accounts” and select “Family & Other People” from the left-hand menu.
- Click on the link “Manage Family Settings Online” and sign in with the Microsoft account associated with your kid’s account.
- Once you’re signed in, you’ll see a list of all the family members. Select the account you want to manage and click on the “Web Browsing” option.
- Under the “Web Content Filtering” heading, select the “Block All Websites Except” option, then type “www.youtube.com” into the box next to the option.
- Finally, click “Save” to apply the changes.
Once you’ve done this, your kid’s account will be blocked from accessing YouTube. You can then use the same method to block any other websites or apps that you don’t want your child to access.
How Do I Restrict YouTube On My Child's Computer?
To restrict YouTube on your child's computer, you have multiple options available. Depending on the operating system, you can use either parental control software or the built-in parental control settings. For Windows 10, you can use the Family Safety feature to set up parental controls.
It allows you to set website restrictions, create user accounts with limited access, and monitor your child’s activity.
To access the Family Safety feature, open Settings > Accounts > Family & Other People > Manage Family Settings. For Mac, you can use the Parental Controls feature to set up restrictions. You can set up a separate account for your child, with restrictions on applications, websites, and content.
To access the Parental Controls feature, open System Preferences > Parental Controls. If you want more control over the settings, you can also install third-party parental control software. Popular options include Net Nanny, Kaspersky Safe Kids, and Norton Family Premier.
These software programs allow you to monitor your child's online activity, set time limits, and block inappropriate content. No matter which option you choose, you can rest assured that your child's online activities are being monitored and restricted.
How To Block YouTube On Pc?
Windows 10 provides a few ways to block YouTube and other websites. The simplest way is to use the built-in Family Safety feature. This feature allows you to block certain websites, including YouTube, from being accessed by anyone on your computer.
You can also use third-party software to block YouTube and other websites. Using Family Safety: -
Open the Windows 10 Settings app by pressing the Windows Key+I- Select Accounts. - Select Family & Other people. - Click on the Add a family member link and select the child account you want to block YouTube on. - Click on the Manage family settings online link. - Log in with the Microsoft account associated with the child account. - Select Web Browsing on the left side. - Turn on the Web filtering option. - Select the Block inappropriate websites option. - Select the Block YouTube option.
Using Third-Party Software: - Download and install a third-party content-filtering software on your computer. - Open the software and select the websites you want to block. - Select YouTube and click on the Block button. - Save your settings and the software will now block YouTube on your computer.
How To Unblock Youtube On Windows 10?
If you want to block YouTube on Windows 10, there are several methods you can use. The most straightforward way is to use the Windows 10 parental control settings. To do this, open the Start menu and go to Settings > Accounts > Family & other people.
Click Add a family member, and then select the type of account you want to set up. Once you have the account set up, click on it and then select the parental control settings. In the settings, you can choose to block individual websites, including YouTube, as well as set other restrictions, such as limiting the time of day the account can be used. Another method you can use to block YouTube on Windows 10 is by using third-party parental control software. There are many different software applications available, such as K9 Web Protection, that can help you block YouTube and other websites.
These applications will allow you to set up a list of websites that are blocked, as well as set other restrictions, such as limiting the time of day the account can be used. Finally, you can also use a web browser extension to block YouTube on Windows 10. There are many different browser extensions available, such as BlockSite, that can help you block YouTube and other websites.
These browser extensions will allow you to set up a list of websites that are blocked, as well as set other restrictions, such as limiting the time of day the account can be used. All of these methods can be used to block YouTube on Windows 10, so you can choose the one that best suits your needs. No matter which method you choose, you can be sure that your children or other family members will not be able to access YouTube when you have blocked it.
How To Block Youtube Without Blocking Google?
Blocking YouTube without blocking Google can be quite a tricky endeavor, especially on Windows 10. There are several methods you can use to block YouTube without blocking Google, but first you should understand the differences between the two. Google is a search engine, while YouTube is a video hosting service.
The most effective way to block YouTube without blocking Google is to use a web filtering tool. There are many web filtering tools available, both free and paid, that allow you to block specific websites and services. To use a web filtering tool, you will need to install it on your computer and configure it to block YouTube. Once it has been set up, it will block YouTube, but not Google. You can also use a browser extension to block YouTube without blocking Google. There are many browser extensions available that allow you to block specific websites and services, and they are usually very easy to install and configure.
Once installed, they will block YouTube, but not Google. Finally, you can also block YouTube without blocking Google by using a virtual private network (VPN). VPNs are great for browsing the internet anonymously and securely, and they can also be used to block certain websites and services.
To use a VPN to block YouTube, you will need to install a VPN on your computer and configure it to block YouTube. Once it has been set up, it will block YouTube, but not Google.
How To Block Youtube On Windows 7?
Blocking YouTube on Windows 10 is a relatively straightforward procedure. Windows 10 provides users with a variety of tools to manage the sites that their children can access. To block YouTube on Windows 10, you can use the built-in parental control features of Microsoft Edge, the Windows 10 default web browser, or the third-party software application OpenDNS.
Microsoft Edge:
1. Open Microsoft Edge.
2. Select the "Settings and more" icon (three horizontal dots) located in the top right-hand corner of the browser window.
3. Click on "Settings" from the list of available options.
4. Select the "View advanced settings" option.
5. Scroll to the "Content Restrictions" section and select the "Enable" button.
6. Scroll down to the "Block websites by category" option and select the "Block YouTube" button.
7. Close the Edge browser window.
OpenDNS:
1. Open the OpenDNS dashboard in your web browser.
2. Log in to your OpenDNS account.
3. Select the "Manage My Settings" option from the dashboard.
4. Select the "Internet Filtering" option.
5. Scroll to the "Web Filtering" section and select the "Video Sharing" category from the drop-down menu.
6. Select the "Always Block" option from the drop-down menu next to the "Video Sharing" category.
7. Click on the "Save Settings" button at the bottom of the page to save your changes.
Once you have chosen the method that you prefer to use to block YouTube, the service will be restricted on the Windows 10 devices. Be sure to check back often to ensure that the settings remain active and that YouTube is still blocked.
How To Block Youtube On Windows 11?
Windows 10 has a feature to block websites, including YouTube. Blocking YouTube can be helpful for parents who want to control their children’s internet usage and for employers who want to prevent employees from accessing the site during working hours. This article will provide instructions on how to block YouTube from a Windows 10 device.
To block YouTube on Windows 10, you will need to use the Family and Other People settings.
First, open the Settings application by pressing Windows key + I. Next, click on the “Family & Other People” tab on the left-hand side of the screen. Then, click on the “Manage Family Settings Online” link. You will be prompted to sign in with your Microsoft account. Once you are signed in, you will be directed to the Family & Other People page. On the Family & Other People page, select the name of the person you want to block YouTube for.
Then, click on the “Content Restrictions” tab, which will open a new window. In the “Content Restrictions” window, scroll down to the “Web Browsing” section and select “Block inappropriate websites.” Finally, scroll down to the “Block List” section and click “Add,” then enter “www.youtube.com” and click “Add.” This will block YouTube on the selected user’s device.
How To Block Youtube For Kids?
If you are looking for a way to keep your kids away from YouTube, then there are several methods you can use to block YouTube on Windows 10. You can use the built-in parental controls, third-party applications, or browser extensions to block YouTube.
Using Windows 10 Parental Controls:
- Open the Settings app and go to the Family & Other Users tab.
- Select the account of the user you want to restrict.
- Go to the Web & App Activity tab and select Manage App and Website Blocker.
- Toggle the switch to “On”. This will block websites in Microsoft Edge, Microsoft Internet Explorer, and other browsers.
- Scroll down to the “Blocked Websites” section and type in “www.youtube.com” to block YouTube.
- You can also block other websites in the same way.
Using Third-Party Applications: There are several applications available that you can use to block certain websites. Qustodio and Net Nanny are some of the most popular ones.
They provide advanced features like time control, activity reports, and more. Using Browser Extensions: You can also use browser extensions to block YouTube. For example, if you are using Chrome, you can use Block Site, StayFocusd, and other similar extensions to block YouTube and other websites.
How To Block Youtube On Microsoft Edge?
Microsoft Edge is the default web browser on Windows 10, and it can be used to access YouTube. However, if you want to block YouTube on Microsoft Edge, there are a few steps you can take. To block YouTube on Microsoft Edge, you will need to make use of the Windows 10 parental control tools.
First, open the Windows 10 Settings application and select the “Family & Other People” option. Then select “Manage Family Settings Online” and sign into your Microsoft account. Once you have done this, you will be taken to the Family & Other People page.
On the Family & Other People page, you will be able to select the “Content Restrictions” option. From here, you can choose the “Web Browsing” option and then select “Block inappropriate websites”. On this page, you will be able to choose to block YouTube, as well as any other websites you deem inappropriate.
Once you have blocked YouTube on Microsoft Edge, you will be able to relax knowing that your children can no longer access this website. However, it’s important to note that these settings must be enabled on each device that has access to the Windows 10 computer. Furthermore, it’s also important to note that this will not block access to YouTube through other web browsers, such as Google Chrome.
How To Block Youtube On Chrome With Password?
Blocking YouTube on Windows 10 can be a great way to restrict access to inappropriate content or limit distractions. It’s simple to set up and easy to manage. To block YouTube on Windows 10, you can use the built-in Windows parental controls or a third-party app.
Both methods are easy to use and can be customized to your specific needs. Using Windows Parental Controls:
1.Open the Windows Start menu and select the Settings Gear.
2.Click on the Accounts option.
3.Select the Family & Other People tab.
4.Select the child's account that you'd like to manage.
5.Click on the Manage Family Settings option.
6.Select Web Browsing and then select Block.
7.Type in ‘youtube.com’ to block all YouTube content.
Using Third-Party App:
1.Download a third-party app like Qustodio, Norton Family or Kaspersky Safe Kids.
2.Install the app following the instructions provided.
3.Sign in with your account and set up your preferences.
4.Select the YouTube option and choose Block.
5.Specify the type of content you'd like to block.
6.Save your settings.
Both of these methods can be used to block YouTube on Windows 10. Windows parental controls are easy to set up and require no additional software. Third-party apps offer more customization options and detailed reporting, but require a one-time setup fee.
How to block YouTube on any Windows computer?
In conclusion, blocking Youtube on Windows 10 is a straightforward process that is only a few clicks away. With the help of the powerful Parental Control feature, you can easily control your children's online activities and protect them from potentially harmful content.
So, go ahead and try it out to make sure your children are always safe online.




