How to Change Text Size in Windows 10?
If you're having trouble reading the text on your computer screen, you're not alone. Windows 10 has plenty of options for customizing the text size, and in this guide, we'll show you how to change the text size in Windows 10 to make it easier on the eyes.
Whether you want to increase the text size for better visibility or reduce it for more information on the screen, we'll walk you through the steps to make the necessary adjustments. So let's get started!
How to Change Text Size in Windows 10:
- Open the Settings app by pressing Windows Key+I.
- Click on Ease of Access.
- Click on Display.
- Move the slider under the Change the size of text, apps and other items to the right to increase text size or to the left to decrease text size.
How to Increase and Decrease Text Size in Windows 10?
Text size can be easily changed in Windows 10 to make your system more comfortable for reading and viewing. It can be helpful for people with vision impairments, allowing them to read things on the screen more easily. This article will explain how to change the text size in Windows 10.
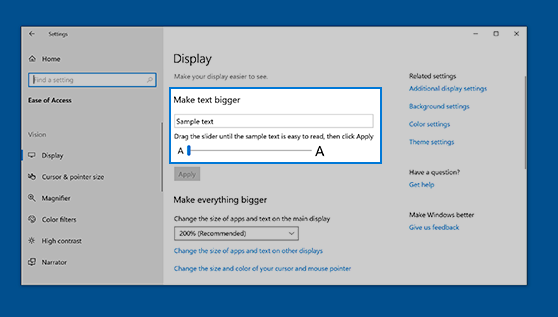
The first step is to open the Settings app. This can be done by clicking the Start button and then selecting the gear icon. Once the Settings app is open, the user should select the “Ease of Access” option from the list of categories. This will open a new window that has a variety of options for accessibility settings.
Changing Text Size via the Accessibility Options
In the “Ease of Access” window, users should select the “Display” option. This will bring up a list of options related to text size and display. To change the text size, the user should click the “Make text bigger” or “Make text smaller” options.
They can also choose a specific size from the drop-down menu. The user can also use the slider to adjust the text size. The slider allows the user to adjust the text size in increments of 2. The larger the number, the bigger the text.
Changing Text Size via the Magnifier
The user can also change the text size using the Magnifier. This can be done by clicking the “Magnifier” option in the “Ease of Access” window. This will open the Magnifier window, which has a number of options for adjusting the text size.
The user can use the slider to adjust the size of the text. The user can also enable the “Follow Text” option, which will allow the text to be magnified as the user moves their mouse pointer over it. This can be helpful for people who have difficulty reading small text.
Changing Text Size via the Control Panel
The user can also change the text size using the Control Panel. This can be done by clicking the “Control Panel” option in the “Ease of Access” window. This will open the Control Panel window, which has a number of options for adjusting the text size.
The user can use the slider to adjust the size of the text. The user can also adjust the font size and typeface. This can be done by clicking the “Fonts” option in the “Appearance and Personalization” section of the Control Panel. This will open a window that allows the user to select a different font size and typeface.
Changing Text Size via the Personalization Settings
The user can also change the text size using the Personalization settings. This can be done by clicking the “Personalization” option in the “Settings” app. This will open the Personalization window, which has a number of options for adjusting the text size.
The user can use the slider to adjust the size of the text. The user can also adjust the font size and typeface. This can be done by clicking the “Fonts” option in the “Personalization” section of the Settings app. This will open a window that allows the user to select a different font size and typeface.
Changing Text Size via the Command Prompt
The user can also change the text size using the Command Prompt. This can be done by opening the Command Prompt window and typing the following command: “REG ADD “HKEY_CURRENT_USER\Control Panel\Desktop\WindowMetrics” /v “AppliedDPI” /t REG_DWORD /d [DPI]”. The user should replace [DPI] with the desired text size. For example, if the user wants to change the text size to 200%, they should type “REG ADD “HKEY_CURRENT_USER\Control Panel\Desktop\WindowMetrics” /v “AppliedDPI” /t REG_DWORD /d 200”.
Related FAQ
Q1. How do I change the text size in Windows 10?
A1. To change the text size in Windows 10, open the Settings app and go to Personalization > Fonts. From there, select the size you want for your text or use the slider to choose a custom size.
To apply the change, click the Apply button. For more granular control, you can also adjust the font size for individual items, such as title bars, menus, and message boxes.
Q2. How do I make text larger on my laptop?
A2. On a laptop, you can change the text size using the same method as on a desktop. Open the Settings app and go to Personalization > Fonts. From there, select the size you want for your text or use the slider to choose a custom size. To apply the change, click the Apply button.
Additionally, you can adjust the font size for individual items, such as title bars, menus, and message boxes.
Q3. How do I make text bigger in Chrome?
A3. To make text bigger in Chrome, open the Chrome menu and go to Settings > Appearance. From there, select the size you want for your text or use the slider to choose a custom size.
To apply the change, click the Apply button. You can also adjust the font size for individual items, such as title bars, menus, and message boxes.
Q4. How can I make text bigger on my PC?
A4. To make text bigger on your PC, open the Settings app and go to Personalization > Fonts. From there, select the size you want for your text or use the slider to choose a custom size.
To apply the change, click the Apply button. Additionally, you can adjust the font size for individual items, such as title bars, menus, and message boxes.
Q5. How can I increase the font size in Windows 10?
A5. To increase the font size in Windows 10, open the Settings app and go to Personalization > Fonts. From there, select the size you want for your text or use the slider to choose a custom size.
To apply the change, click the Apply button. You can also adjust the font size for individual items, such as title bars, menus, and message boxes.
Q6. Is there a way to make my text larger on my computer?
A6. Yes, you can make your text larger on your computer by opening the Settings app and going to Personalization > Fonts. From there, select the size you want for your text or use the slider to choose a custom size. To apply the change, click the Apply button.
Additionally, you can adjust the font size for individual items, such as title bars, menus, and message boxes.
How Change The Font Size in Windows 10?
If you're looking to change the size of your text in Windows 10, the process is fairly straightforward. All you have to do is go to the Display Settings, select the text size that you want, and then click Apply.
This will ensure that all text in Windows 10 is displayed in the size you have selected. With this simple change, you can make your Windows 10 experience more comfortable, enjoyable, and efficient.




