How To Clone Hdd To Ssd Windows 10?
Upgrading to a new Solid-State Drive (SSD) can make your Windows 10 computer run faster, but it also requires a lot of time. Cloning your hard drive to your SSD is the best way to ensure a smooth transition while preserving your files and settings.
In this tutorial, we'll walk you through how to clone HDD to SSD Windows 10 in a few simple steps.
- Connect your SSD to your computer and make sure it’s recognized by Windows 10.
- Download and install EaseUS Todo Backup on your computer.
- Launch EaseUS Todo Backup and select “Clone”.
- Select your source disk (HDD) and destination disk (SSD).
- Preview the disk layout and click “Proceed” to start the cloning.
Can I Just Clone My HDD To SSD?
Cloning a hard drive to a Solid State Drive (SSD) is a great way to upgrade your computer's performance. It is a relatively simple process that can save you time and money in the long run. Cloning a hard drive involves transferring the contents of your existing hard drive to the new SSD, while preserving your Operating System, programs, files, and settings.
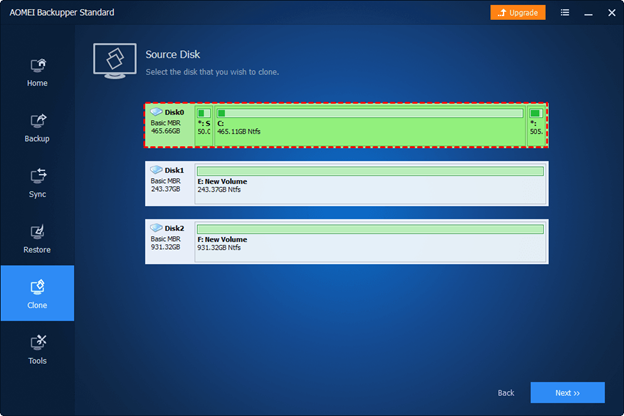
The process will also involve partitioning the drive to make sure that the operating system is correctly configured to work with the new SSD. Before you begin, you should make sure that your new SSD is compatible with your system, and has enough capacity to hold the data from your existing hard drive. You should also back up any important files that you want to keep onto an external hard drive or USB drive.
Once you have all the necessary components, you can begin the cloning process. The first step is to connect the new SSD to your computer. Depending on the type of connection your system uses, you may need to purchase an adapter or a SATA cable. Once the SSD is connected, you can run the cloning software. This software will copy the contents of your existing hard drive to the SSD. This process can take some time, but once it is complete, you can disconnect the old drive and start using the new SSD.
Cloning a hard drive to an SSD is an effective way to upgrade your computer's performance. It is a relatively simple process that can be done in a few steps. With the right tools and software, you can quickly and easily clone your hard drive to an SSD and start enjoying the benefits of improved performance.
How Do I Clone My Old Hard Drive To My New SSD?
Cloning a hard drive to a solid state drive (SSD) is an effective way to upgrade the capabilities of a computer. This process copies all the data from the existing hard drive onto the SSD, allowing the new drive to take over the same functions as the old one. To clone a hard drive to an SSD, you need a few key pieces of equipment.
First, you will need an external drive dock or adapter. This allows you to connect the old hard drive and the new SSD to the same computer. You will also need a USB cable and a software program to clone the drives. Popular cloning programs include EaseUS Todo, Acronis True Image, and Macrium Reflect. Once you have the necessary equipment, you can begin the cloning process.
Start by connecting the old hard drive and the new SSD to the computer. Make sure that each drive has its own power supply and is properly connected to the computer. Once both drives are connected, launch the cloning software. The software should be able to detect both drives and give you the option to clone one to the other. Select the old hard drive as the source, and the new SSD as the destination. After you have made your selection, click the start button to begin the cloning process.
When the cloning process is complete, you can disconnect the old hard drive and install the new SSD in your computer. Once the SSD is properly connected, you should be able to boot up the new drive and use it just as you would the original hard drive.
Does Windows 10 Have Cloning Software?
Windows 10 does not come with cloning software pre-installed, but there are a number of third-party programs available for download. Cloning software is used to create an exact copy of a hard drive or other storage device. It is a useful tool for backing up data, transferring data between drives, or even migrating an operating system to a new computer.
There are a few different types of cloning software available, each with different features and capabilities. Some of the most popular cloning software programs for Windows 10 include Acronis True Image, EaseUS Todo Backup, Macrium Reflect, and Clonezilla. Each of these programs have their own unique features and capabilities, so it is important to read the details of each one carefully to make sure it meets your needs.
Finally, it is important to note that creating a clone of a hard drive or other storage device is not the same as creating a backup. While cloning a drive creates an exact copy of the data, a backup is a copy of the data that can be restored in case of a system failure. Therefore, creating a backup of your data is highly recommended in addition to creating a clone.
How Do I Clone My Hard Drive To SSD Windows 10 For Free?
Cloning your hard drive to an SSD in Windows 10 can be a great way to improve performance, increase storage space and make your computer faster. It is possible to clone your hard drive to an SSD for free, but you will need to have the correct tools and know-how to do so.
The first step to cloning your hard drive to an SSD is to create a backup of your current hard drive. This will ensure that you have a copy of all your important data, should something go wrong during the cloning process. Once the backup is complete, you will need to download and install a cloning software such as Macrium Reflect or AOMEI Backupper.
Once the cloning software has been installed, you will need to connect your SSD to your computer. This can be done via a SATA to USB adapter or by inserting the SSD into your computer’s hard drive bay. Once the SSD is connected, you can launch the cloning software and follow the on-screen instructions to create the clone. Depending on the size of your hard drive, the cloning process could take a few hours to complete. After the clone has been created, you can then disconnect the SSD and reboot your computer.
During the boot process, you will need to set your computer to boot from the SSD. Once this has been done, your computer should boot from the SSD and you will have successfully cloned your hard drive to an SSD for free.
Clone HDD To SSD Windows 10 Free
Cloning a hard drive to an SSD (Solid State Drive) is a great way to upgrade your computer’s storage and performance without having to re-install Windows 10. Many Windows users are looking for a free way to clone their hard drive to an SSD and luckily, there are a few methods available. The best way to clone a hard drive to an SSD in Windows 10 is to use free cloning software such as EaseUS Todo Backup. This software is easy to use and can be downloaded from the official EaseUS website. It can clone an entire hard drive and can be used to transfer only certain files and folders.
Before cloning, it is important to make sure that the hard drive and the SSD both have the same connection type. If the connection type is different, then an adapter will need to be used. Additionally, it is important to make sure that the destination drive (SSD) is of equal or greater capacity than the source drive (hard drive). Once the hard drive and SSD have been connected, the EaseUS software can be used to clone the hard drive to the SSD. The software will copy all the data on the hard drive to the SSD, including the operating system, programs and files.
Once the cloning process is complete, the hard drive can be removed and the SSD can be installed as the primary storage device. Cloning a hard drive to an SSD in Windows 10 is an easy and quick way to upgrade your computer’s storage and performance. By using free cloning software such as EaseUS Todo Backup, the process is simple and the results are impressive.
How To Clone HDD To SSD Free?
Cloning a hard drive (HDD) to a solid-state drive (SSD) is a great way to upgrade your PC's storage and performance. By cloning, you can make an exact copy of your hard drive, including the operating system and all the files.
Here are the steps to clone your HDD to an SSD:
- Back up your files. Before you start the cloning process, make sure that you create a full backup of all the data on your hard drive. This will ensure that you don’t lose any important files.
- Securely erase the destination drive. Before cloning the HDD to the SSD, you will need to securely erase the destination drive. This can be done by using a secure erase utility or disk-wiping software.
- Connect the destination drive. Connect the destination drive to your PC and make sure that it is correctly detected by the system.
- Clone the HDD to the SSD. There are several tools available for cloning your HDD to an SSD. You can use software like EaseUS Todo Backup, Macrium Reflect, or Acronis True Image.
- Restart your computer. Once the cloning process is complete, restart your computer and check that everything is working as expected.
Cloning is a great way to quickly and easily upgrade your PC’s storage and performance. It is important that you back up your files before you start the cloning process, and make sure that the destination drive is securely erased. Once you have done that, you can use cloning software to create an exact copy of your hard drive.
Once the cloning process is complete, restart your computer and check that everything is working as expected.
HDDTo SSD Cloning Software
Cloning a hard drive to an SSD is a great way to upgrade your computer’s performance. With a few simple steps, you can move all your data from your old hard drive to your new SSD. In this article, we’ll explain how to clone a hard drive to an SSD in Windows 10. Before you start, make sure you have all the necessary components. You’ll need a SATA-to-USB adapter, a SATA cable, and a compatible SSD.
You also need a way to connect the SSD to your computer. Most modern laptops come with an mSATA slot, so you can use that. If your laptop doesn’t have an mSATA slot, you’ll need to buy an adapter that fits into your laptop’s USB port. Once you’ve got the necessary components, here’s how to clone your hard drive to an SSD in Windows 10:
- Connect the SSD to your computer using the SATA-to-USB adapter.
- Download and install a cloning software. We recommend EaseUS Todo Backup Free, as it’s free and easy to use.
- Launch the software and select “Clone” from the main menu.
- Select the hard drive as the source and the SSD as the destination.
- Click “Proceed” to start the cloning process.
- Wait for the cloning process to complete.
- Once the cloning process is complete, disconnect the SSD from your computer and install it in your laptop.
And that’s it! Once you’ve completed these steps, you’ll have a cloned hard drive on your new SSD. Your computer will now run faster and smoother, and you’ll be able to enjoy the improved performance.
Clone Windows 10 To SSD Macrium
Cloning Windows 10 to an SSD is an effective way to improve the performance of the system and make it faster. Cloning the hard drive to an SSD is also a good way to have a backup of the hard drive, as it creates an exact copy of the original drive. To clone your hard drive to an SSD, you will need to use a cloning software such as Macrium.
Using Macrium is fairly straightforward and can be done in a few steps. Firstly, you need to connect the SSD to the computer using a SATA cable or an adapter. After the SSD has been connected, you will need to download the Macrium cloning software from the official website and install it on your computer. Once the installation has finished, you will need to run the software and select the disk that you want to clone. You will then need to select the destination disk, which will be the SSD, and click on the ‘Clone’ button to initiate the cloning process.
The process will take a few minutes, depending on the size of the disk. Once the cloning process has finished, the system will boot up from the SSD and the cloning process will be complete. In conclusion, cloning Windows 10 to an SSD is an effective way to improve the performance of the computer and back up the original hard drive.
To clone the hard drive to an SSD, you will need to use a cloning software such as Macrium. Once the cloning process is complete, the system will boot up from the SSD and the cloning process will be successful.
Clone Windows 11 To Ssd Free
Cloning a HDD to an SSD can be a simple process, provided you have the right tools. Cloning a Windows 10 system to a new SSD can save you time and money, and can also improve system performance. In this guide, we'll show you how to clone your HDD to an SSD in Windows 10, step by step.
Before you begin, you'll need to gather the following pieces of hardware and software: Hardware: - An SSD compatible with your system - A power cable and data cable for the SSD - A USB to SATA adapter (if necessary) Software: - A cloning software such as EaseUS Todo Backup
Step 1: Connect the SSD to your computer If your system already has an SSD installed, you can skip this step. Otherwise, you'll need to connect the SSD to your computer. Use the power cable and data cable to connect the SSD to your system. If your system doesn't have an available SATA port, you may need to use a USB to SATA adapter.
Step 2: Download and Install the Cloning Software Once the SSD is connected to your computer, you'll need to download a cloning software. EaseUS Todo Backup is a popular option, and it's free to use. Download and install the software on your system, then open it.
Step 3: Select the Source and Destination Disks In the cloning software, select the source disk (your HDD) and the destination disk (your SSD). Make sure you select the correct disks, and that the SSD has at least as much storage space as your HDD.
Step 4: Begin the Cloning Process Once you've selected the source and destination disks, click the "Clone" button to begin the cloning process. The cloning process may take several hours to complete, depending on the size of your drive.
When the process is finished, your computer should now be running off the SSD. Cloning a HDD to an SSD can be a simple process, provided you have the right tools. By following the steps above, you can easily clone your HDD to an SSD in Windows 10, and enjoy improved system performance and faster boot times.
Cloning Software For Windows 10
Cloning your hard drive to a solid-state drive (SSD) is a great way to get faster performance from your Windows 10 PC. It can be especially helpful if your hard drive is getting old and sluggish.
By replacing it with an SSD, you will be able to enjoy faster boot times, quicker loading applications, and longer battery life from your laptop. However, the process of cloning your hard drive to an SSD is not always straightforward. To help you out, we have compiled a step-by-step guide on how to clone your hard drive to a new SSD. Firstly, you will need to purchase an SSD that is compatible with your PC. You will also need to make sure that it has enough storage space to accommodate all of the data on your hard drive.
Additionally, you will need a USB 3.0 cable, a SATA cable, and a cloning software program. Next, you will need to install the cloning software program on your PC. You can find a variety of programs online that will allow you to clone your hard drive to an SSD. Once you have installed the program, you will need to connect the USB 3.0 cable to both your hard drive and the SSD. Then, you will need to launch the cloning software program.
Once you have done this, you will need to select the hard drive that you want to clone and the SSD that you want to clone it to. The program will then walk you through the rest of the process, which should only take a few minutes. Finally, you will need to disconnect the cables from your hard drive and the SSD and boot up your PC from the SSD. Once you have done this, you will be able to enjoy the improved performance of your new SSD.
In conclusion, cloning your hard drive to an SSD is a great way to get faster performance from your PC. With the right tools and software, it is relatively easy to do. Hopefully, this guide has helped you understand the process of cloning your hard drive to an SSD and how to do it in Windows 10.
How To Clone A Hard Drive Windows 10?
Cloning a hard drive is an effective way to transfer data from an older hard drive to a new SSD drive. It is a convenient way to upgrade your system with a new drive that can boost your computer's performance and reliability.
Cloning a hard drive to an SSD on Windows 10 is a relatively simple process, but it does require a few steps and some preparatory work. To clone a hard drive to an SSD on Windows 10, you will need to have a few things ready: a USB-to-SATA adapter, a backup drive, and a new SSD drive. Once you have all the materials ready, here are the steps to follow:
- Connect the old hard drive to your computer using the USB-to-SATA adapter;
- Launch the cloning software, such as EaseUS Todo Backup, AOMEI Backupper, or Macrium Reflect;
- Select the source drive, which is the old hard drive, and the destination drive, which is the new SSD;
- Choose the cloning method and the data you want to clone;
- Click “Proceed” to start the cloning process.
Once the cloning process is finished, you can remove the old hard drive and install the new SSD in your system. It is important to note that the cloning process will erase any data on the new SSD, so make sure to back up your data before you start the cloning process. After the cloning is finished, you can then restore the backed-up data to the new drive.
Cloning a hard drive to an SSD is a simple process that can help you maximize the performance of your computer. With the right materials and the proper steps, you can easily clone your hard drive to an SSD on Windows 10.
Macrium Reflect Clone To Ssd
Cloning a hard drive to a solid-state drive (SSD) is an excellent way to upgrade your Windows 10 PC. Macrium Reflect is an excellent tool that can help you clone your old hard drive to a new SSD. This article will provide you with step-by-step instructions to clone your hard drive with Macrium Reflect.
First, download and install Macrium Reflect on your Windows 10 PC. Then, double-click the Macrium Reflect icon to launch the program. Next, select the “Clone this disk” option from the main window. Now, select the source disk (HDD) from the list of available disks. After that, select the destination disk (SSD) from the list of available disks.
Finally, click the “Clone” button to begin the cloning process. Macrium Reflect will now clone your hard drive contents to the SSD. This process usually takes a few hours to complete. Once the cloning process is complete, you will be able to boot your Windows 10 PC from the cloned SSD. This process is an easy and effective way to upgrade your Windows 10 PC.
How to CLONE Windows 10 HDD to SSD for Free!
Cloning a hard drive to SSD is a great way to get the best performance out of your computer. It’s a relatively easy process to do and can be accomplished in a few simple steps. With the right steps and a little bit of patience, you can enjoy the improved performance of your Windows 10 PC in no time.
After completing the cloning process, you will have a computer with a faster boot time, faster loading of applications and more. Enjoy the improved performance of your Windows 10 PC, and get the most out of your computer.




