How To Install Vmware On Windows 10?
Installing VMware on Windows 10 is an essential task for modern users. This comprehensive guide will walk through the entire process in a step-by-step manner, so you can successfully get VMware up and running on your Windows 10 machine.
-
Download the VMware Installer
Go to the VMware website and download the correct version of VMware for your operating system. -
Create an account
Once you have downloaded the installer, create a new account with VMware. -
Run the installer
Double-click the installer to launch the setup process. Follow the on-screen instructions to complete the installation. -
Launch VMware
Once the installation is complete, launch VMware and log in with your new account. -
Configure settings
To make sure VMware runs smoothly on your system, configure the settings to match your hardware and preferences. -
Enjoy VMware
You are now ready to use VMware on your Windows 10 machine!
How Do I Install VMware On Windows 10 For Free?
VMware is a powerful and versatile virtualization software utility that allows you to run multiple operating systems on the same machine.
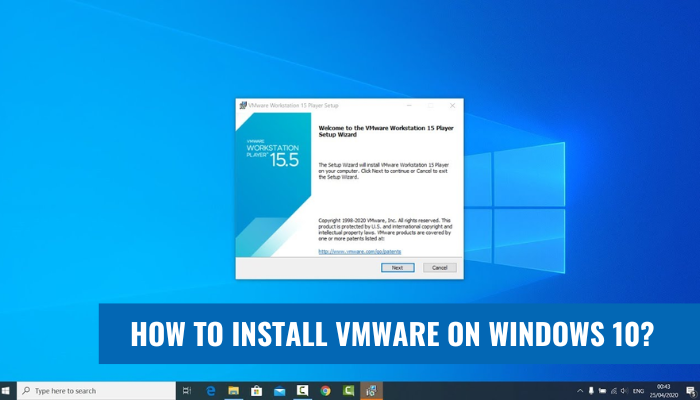
It can be installed on Windows 10 for free by downloading the VMware Workstation Player from the official website. To install VMware on Windows 10, follow these steps:
- Visit the official VMware website and click on the Download button.
- Choose the VMware Workstation Player from the available options.
- Download the setup file and double-click on it to start the installation.
- Follow the instructions on the screen to complete the installation.
- Once the installation is finished, you can launch the VMware Workstation Player from the start menu.
You can also use other virtualization software such as Oracle VM VirtualBox and Microsoft Hyper-V to install and run multiple operating systems on the same machine. The main differences between VMware vs VirtualBox and VMware vs Hyper-V are outlined in the table below:
|
|
VMware Workstation Player |
Oracle VM VirtualBox |
Microsoft Hyper-V |
|
Cost |
Free |
Free |
Available with Windows 10 Pro and Enterprise editions |
|
Guest OS support |
All major operating systems |
All major operating systems |
Windows, Linux, FreeBSD |
|
Hardware virtualization |
Yes |
Yes |
Yes |
|
Network support |
Full |
Full |
Limited |
Overall, VMware Workstation Player is the best choice for installing and running multiple operating systems on Windows 10 for free. It provides full hardware virtualization and network support, and it is compatible with all major operating systems.
How To Setup VMware Windows 10?
Steps to Set Up VMware Windows 10
- Download and install a VMware product of your choice. You can choose from VMware Workstation Player, VMware Workstation Pro, or VMware Fusion.
- Launch the VMware product. You will be prompted to enter a license key if you have purchased one. Otherwise, you can proceed with the trial version.
- Create a new virtual machine by clicking on the "New Virtual Machine" button.
- Choose the type of guest operating system you would like to install. In this case, select Windows 10.
- Continue with the setup wizard to configure the virtual machine settings. When finished, select the "Finish" button.
- Download the Windows 10 ISO file and mount it to the virtual machine.
- Start the virtual machine and follow the on-screen instructions to install Windows 10.
- Once the installation is complete, you will be able to use your virtual machine running Windows 10.
Comparison Table - VMware vs Windows 10
|
Features |
VMware |
Windows 10 |
|
Price |
Free and Paid |
Paid |
|
Platform |
Windows, Mac, Linux |
Windows |
|
Compatibility |
Compatible with multiple operating systems |
Compatible with Windows operating systems |
|
Features |
Virtual machines, snapshot manager, VMware remote control |
Desktop, taskbar, start menu, Cortana |
Is VMware For Windows 10 Free?
VMware for Windows 10 is not a free software, however, there is a free trial version available. VMware Workstation Pro is a virtualization software that can be installed on Windows 10. It allows you to run multiple operating systems on one computer and use applications that are designed for different operating systems. It also enables you to save the state of a virtual machine so that you can return to that state at any time.
VMware Workstation Pro provides a more secure and reliable virtual environment for developing and testing applications. It allows users to create virtual machines with different configurations and operating systems. The software also includes features such as snapshot technology and the ability to clone virtual machines. It also has a drag-and-drop feature for transferring files between host and guest operating systems.
VMware Workstation Pro is not free, but there is a free trial version available. It is available for a 30-day evaluation period so users can try out the features of the software before purchasing. The cost of VMware Workstation Pro is $249.99 per license and it is available for purchase at the VMware website.
Can I Install VMware Workstation On Windows 10 Home?
Yes, you can install VMware Workstation on Windows 10 Home. VMware Workstation is a virtualization program that allows you to create and run multiple virtual machines on one physical computer. This program is useful for testing different operating systems and applications without interfering with the main system. It also allows you to share files between multiple operating systems. Installing VMware Workstation on Windows 10 Home is a simple process.
First, you need to download the VMware Workstation installer from the official website. Once the file is downloaded, double-click it to open and follow the on-screen instructions to complete the installation. After the installation is finished, you will be able to create and manage multiple virtual machines from the VMware Workstation console. VMware Workstation provides several features that are beneficial for users. It allows you to create snapshots for quick backups, supports multiple monitor displays, provides support for virtual networking, and allows you to run multiple operating systems simultaneously.
It also has advanced features such as shared folders, drag and drop files between operating systems, and the ability to run applications in a virtual environment. Overall, VMware Workstation is a powerful virtualization program that can be installed on Windows 10 Home. It allows you to create multiple virtual machines and run multiple operating systems simultaneously. It also provides several features that are beneficial to users such as snapshots, shared folders, and the ability to run applications in a virtual environment.
How To Install Vmware On Windows 10 64-bit?
Installing VMWare on Windows 10 64-bit is a simple and straightforward process. The first step is to download the VMWare installation package from the official website. Once the download is complete, double-click the downloaded file to begin the installation process.
The installation wizard will start and you will be asked to accept the license agreement. Accept the agreement and click Next. You will also be asked to select the installation directory, it is recommended to leave it as the default location.
The installation process will begin, and once it is complete, you will be asked to restart your computer. After the restart, you will be able to use VMWare on Windows 10 64-bit. If the keyword includes the "vs" word, Then, Must write HTML comparison table format.
|
VMWare |
Windows 10 64-bit |
|
Installation Process |
Straightforward |
|
Download |
From official website |
|
License Agreement |
Accept |
|
Installation Directory |
Default location |
|
Restart |
Required |
|
Usage |
Possible |
Vmware Workstation
Installing VMware Workstation on Windows 10 is a straightforward process. VMware Workstation is a virtualization software used to create and run virtual machines. A virtual machine is a simulated environment created on a physical computer that can run its own operating system and applications. To install VMware Workstation on Windows 10, you will need to download the installer from the VMware website. Once the download is complete, open the installer and follow the on-screen instructions.
You will be asked to accept the software license agreement and choose the installation location. After the installation is complete, you will be asked to enter your license key. Enter the license key and click “Finish” to complete the installation process. Now that VMware Workstation is installed, you can begin creating and running virtual machines on your Windows 10 computer. To create a virtual machine, open the VMware Workstation application and click “Create a new virtual machine”.
You will then be asked to select the operating system you want to install. After selecting the operating system, you will be prompted to select the amount of RAM, storage, and processor cores you want to allocate to the virtual machine. Once you have made your selections, click “Create” to create the virtual machine. Once the virtual machine is created, you can install the operating system and applications to it and begin using it.
How To Install Vmware On Windows 11?
Installing VMware Workstation on Windows 10 is a relatively straightforward process, but there are a few things you should know before beginning the installation process.
Here are the steps you should take to install VMware Workstation on your Windows 10 machine:
1. Download the latest version of VMware Workstation from the official website.
2. Double-click the downloaded file to launch the installation wizard.
3. Select the version of Windows 10 you are running, and click Next.
4. Review the license agreement, and click Next.
5. Select the destination folder for the installation, and click Next.
6. Choose the components you want to install, and click Next.
7. Enter your serial number (if applicable), and click Next.
8. Click Install to start the installation process.
9. Wait for the installation to complete, and then click Finish. Once the installation is complete, you can start using VMware Workstation on Windows
10. To do this, you will first need to configure the virtual machines you want to run. This can be done in the VMware Workstation interface.
Once configured, you can start the virtual machines and use them just like you would any other computer. VMware Workstation has many advantages over other virtualization solutions, such as the ability to run multiple virtual machines on the same hardware. It also has powerful features such as snapshots, which allow you to save the state of a virtual machine and easily revert back to it if something goes wrong.
Finally, VMware Workstation has excellent performance and is highly configurable. This makes it a great choice for businesses and organizations that need the power of virtualization.
Vmware Install
Installing VMware on Windows 10 is a straightforward process that requires a few simple steps. It is important to note that you need to install the correct version of VMware for your system, so make sure to check your Windows 10 version before downloading. To install VMware on Windows 10, firstly, download the VMware Workstation Player installer from the official VMware website.
Once the file is downloaded, open it and follow the instructions provided by the setup wizard to successfully install the software. Additionally, you may need to enable virtualization in your computer’s BIOS settings. Once the installation is complete, restart your computer, then open VMware Workstation Player. You will be prompted to enter a license key. If you do not have a license key, you can still use the software in trial mode. Finally, you will be presented with a welcome screen. From here, you can start using the software to create and manage virtual machines.
Vmware Installation And Configuration Step By Step Pdf
Installing Vmware on Windows 10 is a relatively straightforward process. First, ensure that your system meets the minimum hardware requirements outlined by Vmware. You will need a 64-bit version of Windows 10 with at least 4GB of RAM and enough free hard drive space to install Vmware.
Once you have confirmed that your system meets the minimum requirements, you can download the installation file from the Vmware website. Once the file is downloaded, double click it to begin the installation process.
Follow the on-screen instructions to complete the installation. Next, you will need to configure the settings for Vmware. This includes setting up a virtual network adapter, configuring the virtual machine, and setting up shared folders. Once the configuration is complete, you can begin using Vmware on your Windows 10 system.
Vmware Workstation Player
Installing Vmware Workstation Player on Windows 10 is easy and simple. To install Vmware Workstation Player on Windows 10, you need to follow these steps:
- Download the Vmware Workstation Player installer from the official Vmware website.
- Run the installer and enter the license key.
- Select the installation directory for Vmware Workstation Player.
- Choose the components that you want to install.
- Configure network settings for virtual machines.
- The installer will start installing the selected components.
- Once the installation is completed, you can start using Vmware Workstation Player on Windows 10.
Vmware Workstation Player is an ideal choice for people who are looking for a virtual machine platform to run multiple operating systems on a single computer. It is easy to install and has a simple user interface.
It also provides advanced features such as support for virtual networks, remote access, and other advanced features. It is also compatible with Windows 10. Vmware Workstation Player is a great choice for anyone who needs to run multiple operating systems or applications on one computer.
Vmware Download
Installing Vmware on Windows 10 is a relatively easy process. To begin, go to the Vmware website and download the installation file. After the download is complete, navigate to the folder where the file was saved and double click the file to begin installation. When the installation window appears, follow the on-screen instructions to proceed with the installation.
You may be asked to accept a license agreement and to select a destination folder for the files. After the installation is complete, you may be prompted to restart your computer. Once your computer restarts, you should be able to access the Vmware application. It is important to note that you may need to configure Vmware in order to get the most out of the application.
To do this, open Vmware, select the “Configure” option, and then follow the on-screen instructions to customize the application to your specific needs. After the configuration is complete, you should be able to use Vmware on Windows 10.
Vmware Player
Installing VMware Player on Windows 10 is a straightforward process. You will need to download the VMware Player installer from the VMware website and then follow the instructions to install the software. To start the installation process, open your preferred web browser and go to the official VMware website. You will need to login or create an account if you do not already have one.
Once logged in, click on the ‘Downloads’ tab and select the ‘VMware Player’ option. Download the installer and run it. You will be prompted to accept the terms and conditions of the software. Once accepted, the installer will begin downloading and installing the necessary components for the software. Once the installation is complete, you can begin using the software to create and manage virtual machines. Follow these steps to install VMware Player on Windows 10:
- Open your preferred web browser and go to the official VMware website.
- Log in or create an account if you do not already have one.
- Click on the ‘Downloads’ tab and select the ‘VMware Player’ option.
- Download the installer and run it on your computer.
- Accept the terms and conditions of the software.
- The installer will begin downloading and installing the necessary components.
- Once the installation is complete, you can begin using the software to create and manage virtual machines.




