How to Manually Install Windows 10 Updates?
Are you running an older version of Windows 10? Are you looking for an alternative way to install updates for Windows 10? If so, you've come to the right place!
In this article, you'll learn everything you need to know about manually installing Windows 10 updates. We'll walk you through the process step-by-step, so you can ensure that your computer is always up-to-date with the latest security and feature updates. So, let's get started!
To manually install Windows 10 updates, start by opening the Settings app and clicking on "Update & Security." Then, click on "Windows Update" in the left pane. Next, select "Check for Updates," and if any are available, click "Install Now."
If you're prompted to reboot your computer after the installation, do so. Finally, restart your computer and check the "View Update History" to make sure the installation was successful.
Steps to Manually Install Windows 10 Updates
Windows 10 is a great operating system, but like all other OS, it is prone to bugs and glitches. To make sure that your system is running smoothly and efficiently, it is important to install the latest updates.
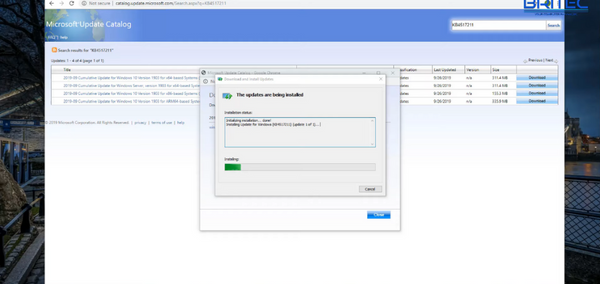
And while Windows 10 will automatically download and install updates in the background, there are still some occasions when manual installation of updates is needed. This article will provide a step-by-step guide on how to manually install Windows 10 updates.
Check for Updates
The first step in the manual update process is to check for updates. To do this, open the Start Menu and select the “Settings” icon. Then, in the Settings window, select the “Update & Security” option.
In the Update & Security window, select the “Windows Update” tab and click on the “Check for Updates” button. A list of available updates will then be displayed, and you can select which updates you want to install.
Download Updates
Once you have selected which updates to install, the next step is to download them. To do this, simply select the “Download” button in the list of available updates.
The download process may take several minutes, depending on the size of the update. Once the download is complete, the update will be ready to install.
Install Updates
Once the download is complete, the next step is to install the updates. To do this, simply select the “Install” button in the list of available updates. Windows 10 will then begin to install the updates.
Depending on the size of the update, this process may take several minutes. Once the installation is complete, the update will be installed and you can continue to use your computer as normal.
Restart Your Computer
Once the installation is complete, the final step is to restart your computer. This will allow the update to take effect and ensure that your system is running smoothly.
To do this, simply select the “Restart Now” button from the Windows Update window. Your computer will then restart and the updates will be applied.
Verify Updates
Once your computer has restarted, the next step is to verify that the updates have been installed correctly. To do this, open the Start Menu and select the “Settings” icon.
Then, in the Settings window, select the “Update & Security” option. In the Update & Security window, select the “Windows Update” tab and click on the “View Update History” button. This will display a list of all installed updates, and you can verify that the updates you selected have been installed correctly.
Troubleshooting
If you encounter any issues while trying to manually install Windows 10 updates, there are a few troubleshooting steps you can take. First, make sure your computer has the latest version of Windows 10.
If not, you can download the latest update from Microsoft’s website. You can also try uninstalling and reinstalling the update, or resetting Windows Update components. If all else fails, you can always contact Microsoft support for assistance.
Frequently Asked Questions
Q1. What is a Windows 10 update?
A Windows 10 update is a collection of bug fixes, security enhancements, and feature additions released periodically by Microsoft. These updates are necessary to ensure that your system remains secure, stable, and up to date.
Windows 10 also includes automatic updates, which are enabled by default, to ensure that you always have the latest features and security fixes.
Q2. How do I manually install Windows 10 updates?
Manually installing Windows 10 updates is a fairly straightforward process. First, open the Settings app by pressing the Windows button and typing ‘Settings’. Then, navigate to ‘Update & Security’ and click on ‘Windows Update’.
Finally, click the ‘Check for updates’ button to check for any available updates. If any updates are available, click the ‘Download and install now’ button to begin the installation process.
Q3. What should I do if Windows 10 doesn't find any updates?
If Windows 10 doesn't find any updates, it is likely because your system is already up to date.
However, if you believe that your system is missing an important update, you can manually install it by downloading the update from the Microsoft Update Catalog.
To do this, search for the update in the catalog, then download the update package and double-click it to start the installation process.
Q4. What should I do if an update fails to install?
If an update fails to install, you may need to troubleshoot the issue. First, check the update history to see if the update has been attempted in the past and whether it failed or succeeded.
Next, check the Windows Update Troubleshooter, which can help you identify and resolve any potential issues. Additionally, you may need to manually uninstall a previous version of the update before installing the new version.
Q5. Are there any risks associated with manually installing Windows 10 updates?
Manually installing updates carries some risks. First, it is possible to install the wrong update, which could cause stability or security issues. Additionally, if an update is not properly installed, it may not take effect, leaving your system vulnerable to attack.
For this reason, it is important to be careful when manually installing updates and to always verify that the update installed correctly.
Q6. Is it possible to uninstall a Windows 10 update?
Yes, it is possible to uninstall a Windows 10 update. To do so, open the Settings app and navigate to ‘Update & Security’. Then, click on ‘View update history’ and select the update you want to uninstall.
Finally, click the ‘Uninstall updates’ link to begin the uninstall process. If the update was part of a cumulative update, you will need to uninstall all of the updates in the cumulative update.
How to Manually Install Windows 10 Cumulative Updates
Updating your Windows 10 operating system manually is a great way to ensure that your computer is running the latest security updates and improvements.
With the few simple steps outlined in this article, you can easily manage your Windows 10 updates and keep your computer secure and running smoothly. So if you're looking to keep your computer up to date, take the time to manually install Windows 10 updates. Your device will thank you for it!




