How To Recover Unsaved Word Document Windows 10?
At some point, everyone has experienced the dreaded moment of realizing that you have lost an important document that you were working on. If you are using Windows 10, these tips can help you recover an unsaved Word document.
-
Retrieve a Recently Unsaved Document
- Open Word and click “File” in the top left corner.
- Click “Open” and select “Recent” in the left menu.
- Click the “Recover Unsaved Documents” button.
- Select the document you want to recover and click “Open.”
-
Recover an Older Unsaved Document
- Open Word and click “File” in the top left corner.
- Click “Open” and select “Browse” in the left menu.
- Locate and open the “Autorecover” folder.
- Select the document you want to recover and click “Open.”
How To Recover Unsaved Word Document 2007
Accidentally pressing the wrong button or forgetting to save your Word document can be a nightmare, especially if you’ve been working on it for hours. Fortunately, Windows 10 provides you with the ability to recover unsaved Word documents if this happens.
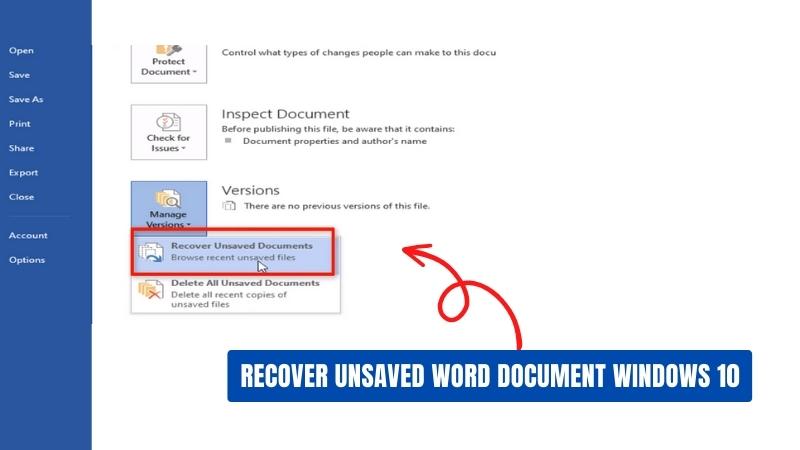
To recover an unsaved Word document in Windows 10, open the File Explorer and navigate to the location of the document. Once you’ve opened the folder with the document, click on the search bar at the top right corner and type in “.asd”. This will search for any AutoSave files that were created while you were working on the document. Once you’ve found the file, open it and save it with a new name.
Alternatively, if you have enabled the AutoSave feature in Word, you can recover the unsaved document by opening Word and clicking on File > Info > Manage Versions > Recover Unsaved Documents. From there you’ll be able to view the list of unsaved documents. Select the document you want to recover and click on the Open button. Then save the file with a new name.
By following these simple steps you can easily recover any unsaved Word document in Windows 10. It’s a good idea to enable the AutoSave feature in Word to ensure that your documents are automatically saved in case of any unexpected interruptions.
How To Recover Unsaved Word Document 2016
Lost an unsaved word document in Windows 10? Don't panic! There are several ways to recover an unsaved document in Microsoft Word, even after you have closed the program.
The first method for recovering unsaved Word documents in Windows 10 is to look for the Temporary folder. In Windows 10, the Temporary folder is in C:\Users\[UserName]\AppData\Local\Temp folder. You can open this folder by typing %temp% in the search bar. Once you open the Temp folder, look for the file with “~$” in the beginning of the file name and the same file extension as the document you were working on.
The second method is to look for the AutoRecover files in the original Word document folder. To do so, open the Word document folder, select the View tab and click on the “Hidden items” checkbox in the Show/hide group. After you select the checkbox, you can see the AutoRecover files with “.asd” extension in the document folder.
The third method is to look for the backup file. To do so, open the Word document folder, select the View tab and click on the “Hidden items” checkbox in the Show/hide group. After you select the checkbox, you can see the backup files with “.wbk” extension in the document folder.
Finally, if none of these methods worked for you, you can try to restore the document from the Windows Restore Point. To do so, open the Control Panel, select System and Security and then click on System. After that, select System Protection, select System Restore and follow the instructions.
Recover Unsaved Word Document Office 365
If you're using Microsoft Office 365, then recovering an unsaved Word document is a relatively simple process. To begin, open the Word program and click on the file tab. You'll see a list of recent files that you've worked on. If the unsaved document you're looking for is listed, simply select it and choose to open it. If the unsaved document isn't listed, then you can try searching for it in the "Recover Unsaved Documents" folder.
To do this, navigate to the file tab and select the "Open Other Documents" option from the list. You'll be presented with a variety of file types, including the "Recover Unsaved Documents" option. Select this and you'll be shown a list of unsaved documents that you can try to open. If the document you're looking for isn't listed here either, then it may have been permanently lost.
In this case, it's worth checking the recycle bin in case it was accidentally deleted. If the document is in the recycle bin, simply select it and then choose to restore it.
Recovering an unsaved Word document in Office 365 is a fairly straightforward process. If the document is listed in the recent documents list, simply open it and continue working on it. If it's not listed, it's worth checking the "Recover Unsaved Documents" folder or the recycle bin in case it was accidentally deleted.
Unsaved Word Document Recovery Mac
Losing an unsaved Word document on Windows 10 can be a stressful situation, but there are some methods you can use to recover your lost work. The first and most important thing to do is to check the Recycle Bin for your document. If the document is in the Recycle Bin, you can simply restore it from there.
If the document is not in the Recycle Bin, then you’ll need to check the temporary files. To do this, open Microsoft Word, click the File tab, then click Open and select the Recover Unsaved Documents option. You will see a list of files that were not saved properly. Select any files you want to open and click Open. If the above methods do not work, you can try restoring the file from a previous version.
To do this, go to the File tab and click Info. Under the Info tab, click the Manage Versions button. You will see a list of versions of the document. Select any version that you want to restore and click Restore. This will restore the document to a previous version. You can also try using a file recovery program to recover deleted or lost files.
There are many file recovery programs available online. Simply download and install one of these programs and use it to scan your computer for recoverable files. If all else fails, your only option may be to recreate the document from scratch. While this will take a lot of time, it may be the only way to recover your lost work.
Where Is Manage Document In Word
The keyword "How to Recover Unsaved Word Document Windows 10" is a request for a step-by-step tutorial on how to recover an unsaved Word document on Windows 10. To recover an unsaved Word document on Windows 10, follow these steps:
- Open Microsoft Word
- Click on the File tab located at the top of the window
- Click on the Info tab
- Click on the Manage Document tab on the left side of the window
- Click on the Recover Unsaved Documents tab
- Select the Word document you would like to recover
- Click on the Open button to open the Word document
- Save the document
If you are unable to locate the document in the Recover Unsaved Documents tab, you can try searching for the document in the Recycle Bin. The document may also be stored in the Temporary Files folder. If you are still unable to locate the document, try searching for the document by name in the Windows 10 search bar.
I Saved A Word Document And Can't Find It
- Open the Microsoft Word application.
- Go to File menu then click the Open option on the left side.
- Now, click on the “Computer” option. You’ll be provided with a window.
- Enter the file name of the document you’d like to recover if you remember it, or you can also search for all the Word documents by clicking on the “All Word Documents” option.
- Now, you’ll be provided with a list of all the documents that you’ve recently worked on. You can identify the document you want to recover by the date and time.
- Once you’ve identified the document, click on it, and then click the “Open” button at the bottom of the window.
- You’ll be prompted to enter a new file name and save the recovered document in the location of your choice.
- Once you’ve saved the document, you can open it and access the unsaved work.
If you can’t locate the document using the above steps, then you can use the “Recover Unsaved Documents” option to retrieve it. To do this, open the Microsoft Word application and go to File menu.
In the File menu, click on the “Recent” option on the left side. You’ll be provided with a list of all the recently opened documents. Click on the “Recover Unsaved Documents” option at the bottom of the list. You’ll be taken to a separate window where you can locate the document you’re looking for. Click on the document, enter a new file name, and save it to the desired location.
How To Recover Unsaved Word Document On Laptop
If you have accidentally lost an unsaved Word document on your Windows 10 laptop, there are several options you can try to recover it. One way is to search your laptop for a file with the same name as the document you were working on. If you haven’t renamed the file, you can try searching for it in the Windows search bar. If the file has been renamed, you can try searching for the title of the document.
Another way to recover an unsaved Word document is to use the AutoRecover feature. To do this, you will need to open up a new Word document and click on the File tab. From there, you can select the Open menu and choose the Recover Unsaved Documents option. This will open a list of any documents that were not saved correctly. You can then choose the document you were working on and click Open.
Finally, you can use a third-party recovery program to scan your computer for any lost Word documents. These programs are designed to scan your hard drive and find any documents that have been deleted or lost. Once you have found the file you are looking for, you can choose to recover it.
How To Recover Unsaved Excel Document
Microsoft Excel is a powerful software program used for creating and managing spreadsheets. Unfortunately, sometimes it is possible for an Excel document to be lost due to an unexpected shutdown, power outage, or other problem. However, it is possible to recover an unsaved Excel document in Windows 10. Recovering an unsaved Excel document in Windows 10 is a simple process that can be done in a few steps.
First, open the folder where you were working on the document.
Next, open the Recent folder and look for the document you were working on. If it is there, you can right-click on it and select the “Open” option. If the document is not in the Recent folder, you can open the AutoRecover folder and look for the document.
Finally, if the document is in the AutoRecover folder, you can select it and click the “Open” button to open it. If you are still unable to locate the document, you can try using the search function. Open the Start menu and type in the name of the document you are looking for. If the document is still on your computer, it should appear in the search results. You can then select the document and open it.
Word File Recovery Solution | How to Recover Unsaved/Deleted Word Documents on Windows?
If you have ever been in the unfortunate situation of losing an unsaved Word Document on Windows 10, there is still hope. With a few simple steps, you can recover your lost document in no time.
First, you should check the AutoRecover folder, which automatically saves copies of your documents in the background. If that doesn't work, then you can try the Windows Backup and Restore feature. This allows you to restore to an earlier version of your document.
Finally, if all else fails, you can always try one of the third-party data recovery tools available online. With these tools, you have a good chance of recovering your lost document.
It can be a stressful experience to lose an unsaved Word document, but with a few simple steps you can get it back. Don't panic, just follow the steps outlined above and you'll be back on track in no time.
Conclusion
Recovering an unsaved Excel document in Windows 10 is a relatively simple task that can be accomplished in a few steps. If the document is not located in the Recent or AutoRecover folders, you can try using the search function to find it. Once you have located the document, you can open it and continue working on it.




