How To Rip A Cd On Windows 10?
- Insert your CD into the CD-ROM drive of your computer.
- Open Windows Media Player.
- Click the Rip CD button.
- Select the format you want to rip your CD to, such as MP3.
- Choose the audio quality level. The higher the quality, the bigger the file size.
- Click the Rip button.
- Wait for Windows Media Player to rip the CD.
- When the ripping is complete, click the OK button.
Where Is The Rip CD Button In Windows 10 Media Player?
Windows 10 Media Player is a popular media player that offers a wide range of features for playing music and other audio files. One of the features is the ability to rip CDs, which allows users to save the audio from the CD onto their computer. However, some users may not know where to find the Rip CD button in Windows 10 Media Player.
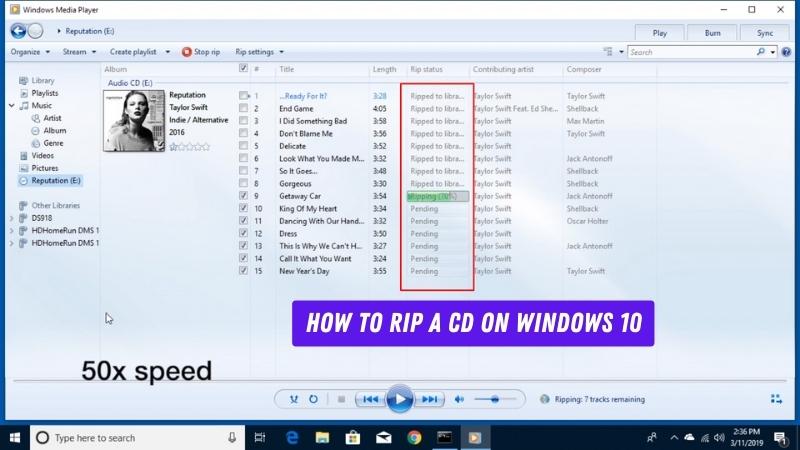
The Rip CD button can be found in the top left-hand corner of the Windows 10 Media Player window. It is a small icon with the image of a CD and a down arrow. To rip a CD, simply click on the Rip CD button, and the audio from the CD will be saved to your computer. You can then access the audio files from the Library tab in the main menu. To ensure that the audio is ripped in the best quality, check the Rip Settings under the Options tab.
Here, you can select the format and the bitrate for the audio files. It is recommended that you select the highest quality setting, so that the audio files sound great. After you are satisfied with the settings, click on the OK button to finish the process. Ripping CDs with Windows 10 Media Player is an easy process, and once you have found the Rip CD button, it is a breeze. With the Rip Settings, you can customize the audio quality and ensure that the audio files sound great.
Why Can't Windows Media Player Rip CDs?
Windows Media Player was once a popular tool for ripping CDs, but for years now, Microsoft has removed this feature from the default program. This means that you can no longer rip music from physical CDs to your computer using Windows Media Player.
The primary reason for this is that with the rise of digital music streaming services and downloading, there is less of a need or demand for ripping CDs. Microsoft has instead focused on making Windows Media Player easier to use with streaming services, as well as allowing users to purchase digital music directly from the program. As a result, if you want to rip music from CDs, you’ll need to use a third-party tool or application.
There are many different options available, both free and paid, that offer a simple way to get the music from your physical CDs onto your computer. All you need to do is install the program and then insert the CD into your computer. The program will then detect the CD and allow you to rip the music to a file format of your choice.
How Do I Copy A CD To MP3 On Windows 10?
Copying a CD to MP3 on Windows 10 is an easy task that can be done in a few simple steps. First, you will need to have the necessary hardware, such as a CD drive or external CD drive. You will also need to have Windows Media Player installed on your computer. Once these requirements have been met, you can begin the process of copying your CD to MP3.
To begin, open Windows Media Player and insert the CD that you wish to copy. Windows Media Player will then read the CD and list all of the songs on the CD. You will then need to select the songs that you would like to copy to MP3 format. After selecting the songs, you will then need to click the button that says “Rip CD” located at the top of the Windows Media Player.
The last step is to select the output format of the songs that you wish to copy. In this case, you will need to select the option that says “MP3 Audio”. Once you have selected this option, you will then click the “Start Rip” button located at the bottom right corner of the window. After a few minutes, your songs will now be saved on your computer in the MP3 format.
How Do I Rip A CD To WAV In Windows 10?
Ripping a CD to a WAV file in Windows 10 is a simple process that can be done with the built-in Windows Media Player. To do this, open Windows Media Player and insert the CD you wish to rip into your computer's CD drive. The CD should appear in the Windows Media Player library.
Select the CD from the library and then click the Rip CD button located at the top of the application. In the Rip Music window that appears, you can choose the location on your computer where the ripped files will be saved, as well as the format you wish to use. Select WAV (Windows) as the format and click OK to begin ripping the CD.
Wait until the ripping process is complete and then the WAV files will be saved to the location you specified. You can then play the WAV files in any audio player that supports the format.
How To Rip A Cd On Windows 11
Ripping a CD on Windows 10 can be an easy and efficient process. With the right tools and a few minutes of your time, you can quickly create a digital copy of any audio CD and store it on your computer for easy access. To rip a CD on Windows 10, you will need Windows Media Player. If you don't already have it installed, you can download it for free from the Microsoft Store. Once you have the program installed, open it and click on the Rip tab on the top navigation bar.
You should see a list of all the audio tracks on the CD. Select the tracks you want to rip and then click the Rip button. The tracks will then be ripped to your computer in the format of your choice. You can choose from a variety of formats, such as WMA, MP3, or WAV. In addition to Windows Media Player, there are several other programs available that can be used to rip CDs on Windows 10.
Some of the most popular programs include Windows Media Center, VLC Media Player, and CDex. All of these programs provide an easy-to-use interface for ripping CDs. They also offer advanced features such as the ability to edit audio tracks, create playlists, and more. Whichever program you choose, the process for ripping a CD on Windows 10 is essentially the same.
Where Is The Rip Cd Button In Windows 10
Ripping a CD on Windows 10 is easy and doesn’t require any additional software. Windows 10 comes with a built-in CD ripper that you can use to quickly rip music from any CD. Here is a step-by-step guide on how to rip a CD on Windows 10:
- Insert the CD into your CD/DVD drive.
- Open the Windows Media Player. It can be found in the Start Menu under Windows Accessories.
- The CD should automatically start playing, if it doesn’t you can click the play button at the top of the Windows Media Player.
- Once the CD is playing, click on the Rip CD button in the top-right corner of the window.
- Windows Media Player will start ripping the CD to your computer’s hard drive. This process may take a few minutes depending on the size of the CD.
- Once the ripping process is complete, you can find the files in the Music folder in File Explorer.
That’s it! Now you know how to rip a CD on Windows 10. Keep in mind that Windows Media Player only supports the MP3, WAV, and WMA formats, so if you want to rip a CD to a different format you’ll need to use a third-party program.
How To Rip Cd To Mp3
Ripping a CD to MP3 on Windows 10 is easy to do and can be completed in just a few steps. The first step is to open the Windows Media Player. This can be done by typing “Windows Media Player” into the search bar. Once open, insert the CD you want to rip.
The CD should be automatically detected and the tracks will be listed in the program. After the CD is detected, select the tracks you want to rip. This can be done by clicking the check box next to each track. You can also select all of the tracks by clicking the “Select All” button at the top of the list. Once the tracks are selected, click on the “Rip Settings” button at the top and select “MP3” from the drop down menu. This will set the file format to MP3.
Finally, click the “Rip” button at the top. This will begin the ripping process. The progress of the ripping process can be monitored in the bottom left of the Windows Media Player. When the ripping process is finished, the MP3 files will be stored in the “Music” folder of your computer.
Ripping a CD to MP3 on Windows 10 is easy and can be done quickly. With just a few simple steps, you can have your favorite music in digital format to listen to on your computer or phone.
How To Burn Cd To Computer
How to Rip a CD on Windows 10 Ripping a CD to your computer is the process of copying all of the audio tracks from an audio CD onto your computer. It’s a great way to create digital backups of your music collection, or to create audio files in a format of your choice. Windows 10 has a built-in tool to help you rip audio CDs. To rip a CD on Windows 10:
- Insert the CD into your computer’s CD drive.
- Open the Windows 10 media player. To do this, find the Windows Media Player icon in the Start menu or search for it in the search bar.
- Click Rip CD button in the top menu. The media player will start to rip the tracks from the CD, automatically naming them and placing them in the Music folder.
- Once the process is complete, you can find the tracks in the Music folder. The tracks will be in the Music folder under the artist’s name.
You can also rip audio CDs using third-party software like iTunes. The process is similar to the one described above. You simply insert the CD, open the software, click the Rip CD button, and wait for the ripping process to finish.
What Is The Difference Between Copying And Burning A
Copying and burning a CD are two different ways of transferring data from one storage medium to another. Copying is the process of transferring files from one place to another. The copied files are simply duplicates of the original file, meaning that the same content is present in both files. Burning, on the other hand, is the process of creating a physical copy of the data, usually to a CD or DVD.
When copying a CD, the files that are stored in the CD are simply transferred to the destination drive. This is usually done through drag and drop, or by using a dedicated program like Windows Media Player. The copied files are still in the same format as they were on the original CD, and they retain the same content.
Burning a CD, on the other hand, involves creating a physical copy of the data on a CD or DVD. This is done by using a specialized program, like Windows Media Player, which will take the data from the computer and write it onto the CD or DVD. The files that are burned to the CD are typically in the same format as they were before, but the content can be changed or edited before burning.
When ripping a CD on Windows 10, the best way to do it is by using Windows Media Player. First, insert the CD into the disc drive on your computer. Open Windows Media Player, then click the Rip CD button in the upper right corner. Select the rip audio format you want to use, then click the Rip button. Once the ripping is complete, the ripped songs will be added to your Music library.
How To Burn Cd In Windows 7
Ripping a CD on Windows 10 is a fairly simple process, and it only takes a few steps. To begin, insert your CD into the CD/DVD drive. Once the CD is in, a pop-up window will appear with the option to ‘rip’ the CD. Select ‘rip’ and select your desired format. Windows Media Player will then start to rip the tracks from the CD. Once the ripping is complete, the tracks will be stored in the music library.
To access the music library, open Windows Media Player and select 'Music' from the left-hand menu. All the tracks that have been ripped from the CD will be stored here. You can then listen to the tracks from the library or transfer them to your other devices. To transfer the tracks, click on the ‘Sync’ tab located at the top of the window. Select the tracks you want to transfer by ticking the box next to each track.
Then click the ‘Start Sync’ button located at the top-right of the window. This will start the transfer process. Once the process has completed, the tracks will be stored on your device. Ripping a CD on Windows 10 is a straightforward process and is a great way to store music on your computer or other devices.
How To Burn Music To A Cd
Burning music to a CD on Windows 10 is a fairly straightforward process that can be done with the Windows Media Player application. This application is included in the Windows 10 operating system, so no additional downloads are necessary. First, insert a blank CD into the CD drive of your computer.
Next, open Windows Media Player and click the “Burn” tab on the top of the screen. From here, you will be able to drag and drop the desired music files from the library or from your computer. You can add or remove songs from the list as you wish.
When you are satisfied with your selection, click the “Start Burn” button to begin the process. Depending on the length and number of songs, it may take a few minutes for the CD to burn. Once the progress bar at the top of the screen has reached 100%, your CD is ready.
Cd Ripper
Ripping a CD on Windows 10 is a relatively simple process. To get started, you'll need a CD-ROM drive that is capable of reading audio CDs, as well as a blank CD-R or CD-RW disc. You'll also need a program to rip the audio files from the CD. Windows 10 includes Windows Media Player, which can be used to rip audio CDs.
To begin the ripping process, insert the CD into the CD-ROM drive. Open Windows Media Player and select "Rip CD" from the options menu. From the "Rip settings" menu, select the audio quality you want to use for the ripped files. You can choose from a variety of audio formats, including WMA, MP3, WAV and more. Once you have selected the audio format, click "OK" to begin the ripping process.
Once the ripping process is complete, the audio files will be stored in the default music folder on the computer. You can then play the files in Windows Media Player, or transfer them to other devices, such as an MP3 player. With Windows 10, you can even burn a CD from the ripped audio files. To do this, select "Burn CD" from the options menu and follow the on-screen instructions.
Conclusion
Ripping a CD on Windows 10 is an easy and straightforward process. With the Windows Media Player, you can quickly and easily transfer audio tracks from a CD to your computer. As long as you have the right software and hardware, you can easily transfer your favorite albums to your computer and add them to your music library. With this guide, you now know how to rip a CD on Windows 10. So go ahead and start transferring your favorite albums in no time!




