How To Turn Off Cortana In Windows 10?
Windows 10 comes with Cortana, a virtual assistant that can help you with tasks, search the web, and more. However, it can also be intrusive and many people don't want to use it. If you're one of them, then here is how to turn off Cortana in Windows 10.
- Open the Start Menu and click on the gear icon to open your Settings.
- Go to the Privacy section, then select Speech, Inking & Typing.
- Under the "Speech services" section, click the toggle button next to "Online speech recognition" to turn it off.
- Then, under the "Getting to know me" section, click the toggle button next to "Getting to know you" to turn it off.
How Do I Disable Cortana In Window 10?
Cortana is Microsoft's virtual assistant that is built-in to Windows 10. By default, Cortana is enabled in Windows 10, but if you wish to disable it, you can do so. Disabling Cortana will not only improve your system's performance, but also increase your privacy by reducing the amount of data that Windows 10 collects. To disable Cortana in Windows 10, follow these steps:
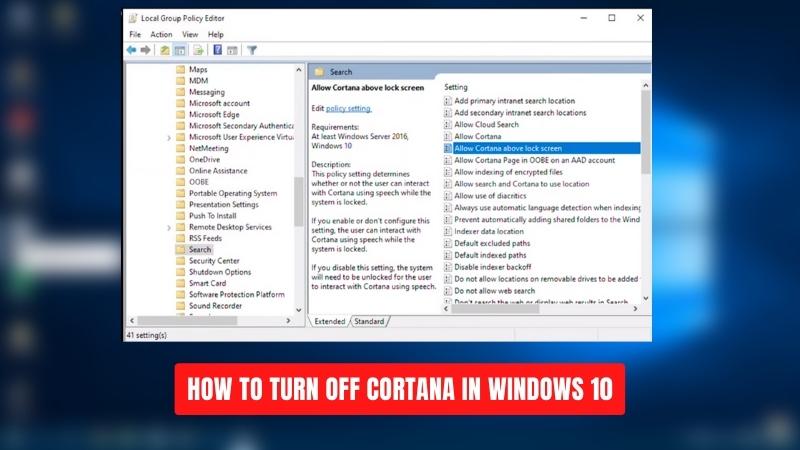
- Press the Windows key + S and type “Cortana & Search Settings”.
- Under “Cortana can give you suggestions, ideas, reminders, alerts and more” toggle the switch to “Off”.
- Confirm the changes by clicking on the “Turn Off” button.
- Cortana will now be disabled in Windows 10.
- Finally, restart your computer to ensure that the changes have been applied.
How Do I Completely Disable Cortana?
Cortana is a personal assistant feature on Windows 10 that uses voice recognition to respond to user queries. However, some users may find it intrusive and want to disable it completely. Here are the steps to do that:
- Press the Windows key and type “Settings”, then click on the ‘Settings’ icon.
- Click on “Cortana” in the menu on the left side of the window.
- Turn off the “Cortana can give you suggestions, ideas, reminders, alerts and more” toggle switch.
- Turn off the “Let Cortana respond to “Hey Cortana” toggle switch.
- Click on the “Permissions & History” tab.
- Scroll down to the “Getting to know you” section and click on “Clear”.
- Click “Off” in the “Cortana” section.
- Finally, click on the “Manage the information Cortana can access from this device” link and turn off all the toggle switches.
By following the steps above, you will have completely disabled Cortana on your Windows 10 device. The search bar will no longer be available, and you will no longer receive suggestions, reminders and alerts from Cortana.
Can I Turn Off Cortana In Startup?
Cortana is a digital assistant developed by Microsoft for Windows 10, Windows 10 Mobile and Xbox One. It is designed to help users to get things done quickly and easily with voice commands. However, some users may not like the idea of Cortana being active on startup and may want to turn it off. Fortunately, it is possible to do so. To turn off Cortana in startup, follow these steps:
- Press the Windows key + R to open the Run window.
- Type in “msconfig” and click OK.
- Go to the “Services” tab.
- Scroll down to Windows Search, and uncheck it.
- Press Apply and OK, and restart your computer.
After restarting, Cortana will no longer be active on startup. However, it will still be available to use through a voice command. If the user wants to re-enable Cortana, the same steps can be followed, only this time checking the Windows Search box. In conclusion, it is possible to turn off Cortana in startup. This can be done by going to the Services tab in the msconfig window and unchecking the Windows Search box. After restarting, Cortana will no longer be active on startup.
Is It Good To Disable Cortana?
Cortana is a voice-activated digital assistant created by Microsoft. It is integrated with the Windows operating system, and it can be used to search the web, open apps, set reminders, and more. Some people may decide to disable Cortana on their computer due to privacy concerns, or simply because they don't need or want to use it.
Disabling Cortana is easy and can be done in a few simple steps. To disable Cortana on Windows 10, open the Windows start menu, type "Cortana" into the search box, and select "Cortana & Search Settings" from the list of results. In the Cortana & Search Settings window, toggle the switch under "Cortana can give you suggestions, ideas, reminders, alerts, and more" to the "off" position.
This will disable Cortana on your system. If desired, you can also choose to delete all of the information Cortana has collected about you by clicking the "Manage the information Cortana can access from this device" link and then selecting "Clear" next to each item.
Once Cortana has been disabled, you can still perform searches using the Windows search bar, but you will not be able to use Cortana's voice-activated commands or take advantage of its other features. Disabling Cortana may also disable other features such as Windows Hello, so be sure to take this into consideration before disabling it.
How To Disable Cortana Windows 11
Microsoft’s digital assistant Cortana is a great feature of Windows 10, allowing you to use voice commands to search the web and help you in many tasks.
However, it can also be intrusive, taking up system resources and collecting your data. If you would like to turn off Cortana in Windows 10, here’s what you need to do. To turn off Cortana in Windows 10, head to the Start Menu and type “Cortana settings”. Click on the first result which should be “Cortana & Search Settings”.
Next, you’ll need to turn off the “Cortana can give you suggestions, ideas, reminders, alerts and more” toggle switch. This will disable most of Cortana’s functionality. If you would like to completely disable Cortana, you’ll need to head to the Windows Registry Editor.
First, type “regedit” in the Start Menu and click on the top result. Once the Registry Editor is open, browse to the following path: HKEY_LOCAL_MACHINE\SOFTWARE\Policies\Microsoft\Windows\Windows Search Right-click the Windows Search folder and select New > DWORD (32-bit) Value. Name this new value “AllowCortana” and set the value to “0”. This will completely disable Cortana in Windows 10.
Disable Cortana Windows 10 2021
Cortana is the voice-controlled assistant that was released with Windows 10. While it can be convenient to have Cortana at your beck and call, some people may find it distracting or annoying. If you’d like to turn off Cortana, there are a few different ways to do it. This guide will walk you through the steps to disable Cortana in Windows 10.
- Open the Start menu and click on the gear icon to open Settings.
- Select the Cortana tab from the left-hand menu and toggle the “Cortana can give you suggestions, ideas, reminders, alerts and more” switch to the Off position.
- Scroll down the page and toggle the “Cortana on this device” switch to the Off position.
- Confirm that you want to turn off Cortana and then restart your computer.
- Once your computer has restarted, open the Task Manager and select the Startup tab.
- Look for Windows Search and right-click it to open its Properties.
- Set the Startup type to Disabled and click OK.
- Cortana should now be fully turned off.
By following the steps above, you can easily turn off Cortana in Windows 10. If you’d like to turn it back on at any time, you can simply follow the same steps and toggle the switches back to the On position.
Should I Disable Cortana
If you're looking for information on how to turn off Cortana in Windows 10, you've come to the right place. Cortana is a virtual assistant built into Windows 10, but if you don't want to use it, you can easily disable it. Here's how:
- Open the Start menu and type "Cortana" in the search bar.
- Click on Cortana & Search Settings, which should appear near the top of the search results.
- Under the Cortana Can Do section, turn off the Toggle switch.
- Confirm the change by clicking the Yes button when prompted.
Once you've done that, Cortana will be fully disabled in Windows 10. You can also disable Cortana from the Settings menu. Go to Settings > Privacy > Speech, Inking & Typing, and turn off the toggle switch for "Getting to know you".
If you want to completely remove Cortana from your system, you can do so by going to Settings > Apps > Apps & Features, finding Cortana in the list of apps, and then uninstalling it. Keep in mind that this will remove all of Cortana's features, including the ability to search the web and set reminders.
Disable Cortana Shortcut
Cortana is a digital assistant created by Microsoft for Windows 10 users. It is designed to help users by providing information, suggestions, and reminders. While Cortana can be helpful, some people may find it intrusive or annoying. Fortunately, it is possible to turn off Cortana in Windows 10.
To disable Cortana, open the Start menu by pressing the Windows key on your keyboard. From there, click the "Settings" icon (the gear) to open the Windows Settings menu. Next, select "Privacy" from the menu on the left side of the window.
Under "App permissions" near the bottom of the menu, select "Background apps". This will open a list of all the apps that are allowed to run in the background. Scroll down the list and find "Cortana". Toggle the switch to the "Off" position to disable Cortana. Once Cortana is disabled, you will no longer receive notifications or reminders from the digital assistant.
Additionally, you may also want to disable any other background apps that you don’t need or use. This can help conserve system resources and improve overall performance.
How Do I Permanently Disable Cortana
Cortana is a virtual assistant that is built into Windows 10 devices. It can help you with tasks, like setting reminders and finding information, but some users may find it intrusive or distracting. If you want to turn off Cortana in Windows 10, there are several ways to do it.
- Open the Start menu and type "Cortana" in the search box.
- Click on the Cortana & Search Settings.
- Scroll down and turn off the toggle switch next to the Cortana can give you suggestions, reminders, alerts and more option.
- To confirm the change, click the “Turn Off” button.
Another way to turn off Cortana is to open the Settings app. Go to Privacy > Speech, Inking & Typing and toggle the switch next to the "Getting to know you" option to Off. This will disable Cortana and all its related features.
Lastly, you can also disable Cortana from the Group Policy Editor. To do this, type “gpedit.msc” in the search box and open the Local Group Policy Editor. Go to Computer Configuration > Administrative Templates > Windows Components > Search, and double-click the Allow Cortana setting. Set the setting to “Disabled” and close the window. This will turn off Cortana for all users of the computer.
Cortana Service Name
Cortana is a digital assistant developed by Microsoft for Windows 10. It is powered by Bing and has features like voice recognition and natural language processing. Cortana can help you with tasks like setting reminders, searching the web, and more. However, some users may want to turn off Cortana in Windows 10. Here’s how you can do it:
- Open the Start menu and click on the gear icon to open Settings.
- Go to Privacy and click on the “Speech, inking, & typing” tab.
- Under “Speech services”, toggle the switch to “Off”.
- You will be prompted to confirm the action. Click “Turn off” to confirm.
Once you have done this, Cortana will no longer be available in Windows 10. It will be disabled for all users on the device. You can still access features like reminders, search, and voice commands from the Start menu, but they will not be powered by Cortana. You can also turn Cortana back on by following the same steps. Cortana will be re-enabled for all users on the device.
Remove Cortana From Taskbar
To remove Cortana from the Windows 10 taskbar, you will need to open the Start Menu and select the gear icon, which indicates the Settings menu. From there, you will need to select the Cortana tab on the left side of the window. In the Cortana menu, you can switch the toggle to "Off" to turn off Cortana entirely.
You can also customize the options for Cortana by turning off individual features such as web searches. Once you have disabled Cortana, you can remove the icon from the taskbar. You can do this by right-clicking the Cortana icon on the taskbar, then selecting "Unpin from taskbar" from the menu that appears. This will remove the icon from the taskbar, but you can still launch Cortana by typing "Cortana" into the Windows 10 search box.
Disable Cortana Windows 10 Powershell
If you would like to turn off Cortana in Windows 10, the process is quite simple and can be done in several ways. The most straightforward method is to do so through the settings interface. To begin, open the Windows 10 Settings app, which can be found in the Start Menu. From there, click on the "Privacy" section on the left-hand side, and then select "Speech, Inking & Typing" from the main page.
At the top of the page, you will see a toggle switch that allows you to turn Cortana off. Simply move the switch to the off position and confirm the change. Once you do this, you will no longer be able to use Cortana on your device. An alternative way to turn off Cortana is to use the Windows PowerShell command line interface.
To do this, open the PowerShell window and type in the command "Disable-WindowsOptionalFeature -FeatureName Microsoft-Windows-Cortana". You can also use this command to turn Cortana back on if you decide to change your mind. No matter which method you choose, you should now have successfully disabled Cortana on your Windows 10 device.
Conclusion
Disabling Cortana in Windows 10 is a relatively simple task that anyone can do. By following the steps above, you can turn off Cortana and have more control over your privacy settings. Doing so will help protect your data and make sure that only you have access to your information. With Cortana disabled, you can enjoy a more secure and private computing experience.




