How To Turn On Wifi On Windows 10?
Having trouble connecting to a wireless network on your Windows 10 laptop? Don't worry, we can help you out! In this article, we will explain how to turn on wifi on Windows 10 in a few simple steps.
- Go to the Start menu and click on the gear-shaped Settings
- In the Settings window, select Network & Internet.
- Click on Wi-Fi in the left-hand side menu.
- Toggle the Wi-Fi switch to the On
- Choose a network from the list of available networks.
- Enter the password for the network if prompted.
- Click Connect to establish the connection.
Why Can't I Turn On My Wi-Fi On Windows 10?
If you are having trouble turning on Wi-Fi on your Windows 10 device, there are a few steps you can take to try and resolve the issue. First, make sure that your Wi-Fi adapter is enabled by pressing the Windows key + R on your keyboard to open the Run box. Type in ‘devmgmt.msc’ and press enter.
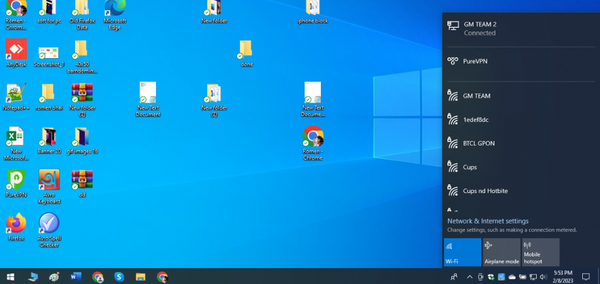
This will open the Device Manager. Look for the Network Adapters tab and ensure that your Wi-Fi adapter is enabled and working correctly. If it is disabled, you can right click on it and choose ‘Enable’. If the issue persists, you can try resetting your network settings by going to Settings, then Network & Internet, then Status.
Click on Network Reset and follow the instructions to reset your network settings. Once this is done, restart your device and the Wi-Fi should be enabled. If the issue still remains, it may be due to an outdated driver.
You can check for driver updates by going to the manufacturer's website and looking for the most recent driver for your device. Once you have downloaded and installed the driver, restart your device and the Wi-Fi should be enabled.
How Do I Manually Turn On Wi-Fi?
Most laptops and some desktop computers have a physical switch that can be used to turn on and off the Wi-Fi connection. On many laptops, this switch can be located on the front, side or back of the laptop.
To turn on the Wi-Fi connection using the switch, simply move the switch into the "On" position. If your laptop or desktop computer does not have a physical switch that can be used to turn on the Wi-Fi connection, you can use the Windows Network Connections window to turn on the connection.
To do so, open the Network Connections window by clicking the Start button and then selecting "Control Panel". In the Control Panel, select "Network and Internet" and then "Network and Sharing Center". In the Network and Sharing Center, select "Change adapter settings".
In the Network Connections window, you should see your Wi-Fi connection. Right-click the Wi-Fi connection and select "Enable" from the menu. The Wi-Fi connection should now be enabled. If you are using a Mac computer, you can turn the Wi-Fi connection on or off by opening the Apple menu and selecting "System Preferences".
In the System Preferences window, select "Network". In the Network window, select the Wi-Fi connection from the list of network interfaces. The Wi-Fi status and options will be displayed. To enable the Wi-Fi connection, select "Turn Wi-Fi On" from the Wi-Fi options. The Wi-Fi connection should now be enabled.
Why Is My PC Not Showing Wi-Fi?
If your PC is not showing a Wi-Fi connection, there are a few steps you can take to troubleshoot the issue. First, make sure that your Wi-Fi is turned on. Many laptops have a physical switch that must be turned on in order for the Wi-Fi adapter to work.
If your laptop does not have a physical switch, you can check that Wi-Fi is turned on in your computer’s settings. Next, make sure that your router is working properly.
Ensure that all cables are securely connected and that your router is powered on. You can also try resetting your router to its factory settings. Additionally, you can check to make sure that your router is broadcasting the correct network name.
Finally, check to make sure that your Wi-Fi adapter is functioning properly. You can do this by checking the Device Manager. If you see an exclamation point next to your Wi-Fi adapter, that means it is not functioning properly.
You can try updating the drivers or reinstalling them. If that doesn’t work, you may need to replace the adapter.
What Is The Shortcut Key To Turn On Wi-Fi In Windows 10?
The shortcut key to turn on Wi-Fi in Windows 10 is the Windows Key + X. To access this shortcut, press the Windows key + X on your keyboard. This will open up a menu on the left side of the screen with various options.
Select the 'Network Connections' option and this will open up a new window with all your available Network connections. Select the Wi-Fi option and toggle the switch to 'On'. This will enable the Wi-Fi connection on your computer.
Once enabled, you can connect to a wireless network by right-clicking on the Wi-Fi icon in the taskbar, located in the bottom right of your screen. You will see a list of available networks.
Select the one you want to connect to and enter the password if required. You will now be connected to the Wi-Fi network. If you want to disable the Wi-Fi connection, you can follow the same steps as before.
Select 'Network Connections' from the Windows Key + X menu, select Wi-Fi, and toggle the switch to 'Off'. This will disable the Wi-Fi connection.
Function Key To Turn On Wifi Windows 10
In Windows 10, you can quickly turn on your WiFi connection using a keyboard shortcut. To do this, press the Windows key + X on your keyboard. This will open the context menu with a list of options.
Select the "Network Connections" option from the list. This will open the Network Connections window. Click on the "Wi-Fi" option and select the "Connect" option from the drop down menu.
Your WiFi connection will be enabled and you should be able to access the internet. If you want to turn on your WiFi connection from the Windows 10 Settings, press the Windows key + I on your keyboard.
This will open the Settings window. Click on the "Network & Internet" option from the list. In the left pane, select the "Wi-Fi" option. On the right side, you will see a toggle switch for the "Wi-Fi" option.
Click on it to turn on the WiFi connection. If you want to turn on your WiFi connection from the taskbar, click on the network icon in the taskbar. This will open a flyout menu with a list of available connections.
Select the "Wi-Fi" option and click on the "Connect" button. Your WiFi connection will be enabled and you should be able to access the internet.
Wifi Option Not Showing In Windows 10
If you are having trouble connecting to a wifi network on Windows 10, there are a few steps you can take to troubleshoot the issue. First, you can check to make sure the wireless adapter is enabled.
To do this, open the Control Panel, select Network and Internet, and then click Network and Sharing Center. In the left panel, select Change adapter settings. Right-click the Wi-Fi adapter and select Enable if it is disabled.
Next, you can check to make sure your computer is able to recognize the available networks. To do this, open the Start Menu, click Settings, and then Network & Internet.
Select Wi-Fi on the left, and then select Manage known networks. A list of available networks should appear. If your network is not listed, select Add a new network and enter the necessary information. Finally, you can reset your network settings.
This can be done in the same Network & Internet menu from the Settings app. Select Network reset and then Reset now. This will reset your network settings and should allow your computer to connect to the wifi network.
Turn On Wifi Windows 11
Turning on wifi on Windows 10 is a relatively easy task that can be accomplished in just a few steps. To begin, press the Windows key on your keyboard to open the Start Menu.
Once the Start Menu is open, select the Settings gear icon from the left pane. In the Settings window, select Network & Internet. Under the Network & Internet window, select Wi-Fi from the left pane.
Make sure that the Wi-Fi toggle switch is in the On position. If it is not, press the toggle switch to turn it on. Once the Wi-Fi setting is on, a list of available networks should appear.
Select the one you want to connect to and enter the password associated with it. Once you have entered the correct password, click Connect and wait for your device to connect to the network.
After a few moments, you should be connected to the Wi-Fi network and ready to start browsing the web. If you are having trouble connecting to the network, you can troubleshoot any potential issues by clicking the Troubleshoot button in the Wi-Fi Settings window.
This button will open the Windows Network Diagnostics tool which can help you identify and fix any potential issues with your connection.
Turn Wifi Back On Manually
To turn on WiFi on Windows 10 manually, you will need to take a few steps. Start by pressing the Windows key + I on your keyboard and then click on Network & Internet. In the next window select the Wi-Fi tab and make sure that the Wi-Fi toggle switch is turned on.
Once the toggle switch is turned on, the Wi-Fi button should appear below in the list of available networks. Click on the Wi-Fi button and then select the network you want to connect to and enter the password. Once the connection is established, you should see a checkmark in the box next to the network you are connected to.
This means that your Windows 10 device is now connected to the WiFi network. If you are having trouble connecting to the internet, you can try resetting your network adapter. To do this, go to the Start Menu and search for Device Manager.
Open the Device Manager and find your network adapter. Right click on the network adapter and select Properties. In the Properties window, click on the Driver tab and then select the option to Update Driver.
If the driver is already up to date, you can try selecting the Uninstall Device option and then restart your computer. Windows should then automatically detect the device and install the updated driver.
How To Enable Wifi In Registry Windows 10
Enabling Wi-Fi on a Windows 10 computer is a relatively straightforward process. In this guide, we will show you how to turn on Wi-Fi on Windows 10 using the registry.
First, open the registry by typing in “regedit” into the search bar and selecting the “Registry Editor” application. Navigate to the following path: Computer\HKEY_LOCAL_MACHINE\SYSTEM\CurrentControlSet\Control\Network. Under the Network folder, look for an item labeled “Config”. Right-click on the Config item and select “Permissions”.
Make sure that the “Allow” box is selected for the “Full Control” option. Next, right-click on the Config item again and select “New”. Select “DWORD (32-bit) Value” and name it EnableWiFi.
Double-click on this new value and set the “Value Data” to 1. Click “OK” to save the change. Finally, restart your computer. Once it has restarted, you should now have a Wi-Fi connection available.
To check, open the Network and Sharing Center and look for a wireless icon. If the icon is present, you have successfully enabled Wi-Fi on your Windows 10 computer.
Wireless Capability Is Turned Off Windows 10
In Windows 10, it is easy to turn on the wireless capability if it has been disabled. To do this, follow the steps below:
1. Press the Windows key + X and select Device Manager from the menu.
2. Select Network Adapters to expand the list.
3. Right-click the wireless adapter and select Enable device.
4. The wireless adapter should now be enabled. If the wireless adapter is still not enabled, it could be due to an outdated driver.
To check this, open Device Manager again and select the network adapter. In the Driver tab, click Update Driver and select Search automatically for updated driver software.
This will search for new drivers and install them if available. If the wireless adapter is still not enabled, try restarting the computer. This will allow Windows to detect the adapter and enable it.
If this does not work, try uninstalling the driver, restarting the computer, and then reinstalling the driver.
How To Turn On Wifi On Laptop
To turn on Wifi on a Windows 10 laptop, you will need to access the settings on your device. To do this, open the Start menu and select the Settings option from the list.
Once you are in the settings window, select the Network & Internet option and then select the Wi-Fi tab. Ensure that the switch for Wi-Fi is in the On position.
If you are having difficulty connecting to a specific Wi-Fi network, you can select the network name from the list of available networks and then select the Connect button.
You may be prompted to enter a password or other credentials depending on the security settings of the network. If you are having trouble connecting to Wi-Fi, you may need to troubleshoot the issue.
To do this, select the Troubleshoot option from the Wi-Fi settings window. The troubleshooter will attempt to diagnose and fix the issue. If this does not work, you may need to contact your Internet service provider for assistance.
Wifi Settings Windows 10
Windows 10 offers multiple ways to turn on wifi. Here’s a quick guide on how to turn on wifi on Windows 10:
- Press the Windows logo key + I on your keyboard to open the Settings window.
- Click Network & Internet in the Settings window.
- Click the Wi-Fi tab in the left-hand side of the window.
- Click the toggle switch to turn Wi-Fi on. Your computer will now search for any available wifi networks.
- Click on the network you want to connect to and enter the password if prompted.
If you’re having trouble connecting to a wifi network, you can try troubleshooting the connection by clicking on the Troubleshoot option in the Network & Internet window.
If you’re having trouble finding the network you want to connect to, you can try clicking on the Network Settings option in the Network & Internet window. This will open a window where you can manage your wifi connections, add networks, and change your settings.
Fix WiFi Not Showing in Settings On Windows 10 | Fix Missing WiFi
Congratulations! You have successfully enabled Wi-Fi on your Windows 10 device.
From now on, you can connect to the internet without any cables. You can stay connected to your family and friends, shop online, stream videos, and do much more.
It is important to remember to always use secure networks with strong passwords to protect your data and privacy. Thank you for taking the time to learn how to turn on Wi-Fi on Windows 10.




