How to Wake Computer From Sleep Windows 10?
If you're like many computer users, you use your device for both work and leisure. We all want our computers to run as smoothly as possible so that we can get the most out of our devices.
One way to help your computer run more efficiently is to put it in sleep mode when you're not using it. But if you're not familiar with how to wake up your computer from sleep mode, don't worry!
In this article, we'll show you how to wake up your computer from sleep mode in Windows 10.
Waking a computer from sleep mode in Windows 10 is easy and can be done in a few simple steps. Simply press any key on your keyboard or move your mouse to wake the computer from sleep mode. If your computer is unresponsive, press and hold your power button until your computer turns off, then press the power button again to turn it back on.
If you want to wake your computer from sleep mode using a remote device, you can use the Windows 10 Remote Control app. You can also configure your computer to wake from sleep mode based on a schedule or when a certain network connection is detected.
What is Sleep Mode in Windows 10?
Sleep mode is a power-saving feature in Windows 10 that allows your computer to go into a low-power state when the system is left idle for a certain period of time.
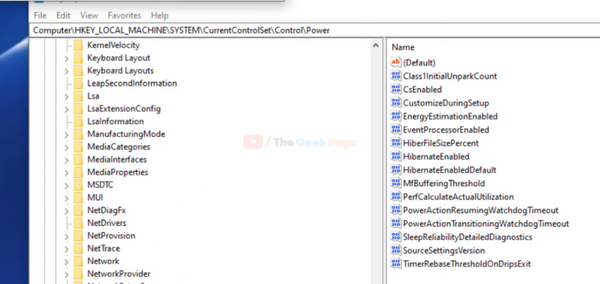
When a computer is in sleep mode, it uses very little power and can conserve battery life. This is beneficial for laptop users who want to conserve their battery life and for desktop users who want to save energy costs.
When a computer enters sleep mode, all open programs and windows will be automatically closed and the computer will enter a low-power state. The computer will still be able to respond to any activity, such as a mouse or keyboard input, and will wake up quickly.
The sleep mode settings in Windows 10 can be customized to fit your needs, such as setting the time before the computer automatically enters sleep mode, or adjusting the power settings to conserve even more energy.
How to Wake Computer From Sleep Windows 10
One of the simplest ways to wake your computer from sleep mode is to press any key on the keyboard or click the mouse. This will instantly wake the computer up from sleep mode and bring it back to a normal working state.
Another way to wake the computer from sleep mode is to use the power button on the device. Depending on your computer's settings, you may need to press and hold the power button for a few seconds before the computer will wake up from sleep mode.
The most reliable way to wake a computer from sleep mode is to use the Windows 10 Task Scheduler. This allows you to set a task to wake the computer from sleep mode on a certain day and time. This can be useful for users who want to make sure their computer is always available and ready to use when they need it.
How to Enable Task Scheduler in Windows 10
The Task Scheduler in Windows 10 is a powerful tool that allows users to automate tasks and schedule them to run at specific times. To enable the Task Scheduler, open the Settings app and go to the System category.
Once in the System section, select the Task Scheduler option and click the "Enable" button. This will activate the Task Scheduler and allow you to schedule tasks to run at specific times.
Creating a Task to Wake Computer From Sleep
Once the Task Scheduler is enabled, you can create a new task to wake the computer from sleep mode.
To do this, open the Task Scheduler and click the "Create Task" button. In the new task window, give the task a name and set the trigger to "On a Schedule".
You can then set the schedule to the time you want the computer to wake up from sleep mode. Make sure to select the "Wake the computer to run this task" option so the computer will be woken up when the task is triggered.
How to Change Sleep Mode Settings in Windows 10
The sleep mode settings in Windows 10 can be customized to fit your needs, such as setting the time before the computer automatically enters sleep mode, or adjusting the power settings to conserve even more energy.
To change the sleep mode settings, open the Settings app and go to the System category.
Adjusting the Sleep Timer
Once in the System section, select the Power & Sleep option and then select the Sleep tab.
Here you can adjust the amount of time before the computer enters sleep mode. You can choose from 15 minutes, 30 minutes, 1 hour, 2 hours, or never.
Adjusting Power Settings
You can also adjust the power settings to conserve even more energy when the computer is in sleep mode. To do this, open the Settings app and go to the System category.
Once in the System section, select the Power & Sleep option and then select the Additional Power Settings. Here you can adjust the power settings to conserve energy when the computer is in sleep mode. You can choose from the Balanced, Power Saver, or High Performance power plans.
Top 6 Frequently Asked Questions
What is sleep mode on Windows 10?
Sleep mode on Windows 10 is a power saving feature that puts your computer into a low-power state when it is inactive for a set amount of time.
When in Sleep mode, your computer will appear to be off, but can be quickly woken up with a simple gesture such as pressing a key on the keyboard or clicking the mouse.
This feature is especially useful for laptop users who often need to save power when away from an outlet. It also helps to conserve energy and reduce your electricity bill.
How do I wake my computer from sleep mode?
You can wake your computer from sleep mode by simply pressing any key on your keyboard or clicking the mouse.
Your computer should then quickly power on and return to its previous state. If this does not work, you can also try pressing the power button on your computer.
If the power button does not work, you may need to open the case of your computer and press the reset button inside.
What are the benefits of using sleep mode?
Sleep mode is a great way to save energy and reduce your electricity bill. It also helps to protect your computer from damage caused by prolonged inactivity.
Any open programs and documents will remain open and can be quickly accessed without having to re-open them. It is also useful for laptop users who need to save power when away from an outlet.
How do I change the time before my computer goes into sleep mode?
You can change the time before your computer goes into sleep mode by opening the 'Power Options' menu in the Windows Control Panel. From there, you can adjust the 'Sleep' setting to whatever length of time you prefer.
This setting can also be adjusted in the 'Advanced Settings' menu of the Battery icon in the Windows system tray.
What happens when my computer goes into sleep mode?
When your computer goes into sleep mode, it will enter a low-power state where the display is turned off and all open programs and documents are put on pause.
This helps to conserve energy and reduce your electricity bill. The computer can still be woken up with a simple gesture such as pressing a key on the keyboard or clicking the mouse.
Can I prevent my computer from going into sleep mode?
Yes, you can prevent your computer from going into sleep mode by adjusting the 'Sleep' setting in the 'Power Options' menu in the Windows Control Panel.
You can also adjust the 'Advanced Settings' of the Battery icon in the Windows system tray. This will allow you to select the 'Never' option, which will prevent your computer from entering sleep mode.
How to Wake Windows from Sleep with Keyboard or Mouse
It is easy to wake a computer from sleep in Windows 10. With a few easy steps you can get your computer up and running again in no time.
By adjusting your computer's power settings, you can ensure that it wakes up when you need it and sleeps when you don't. With these helpful tips, you'll be able to prevent your computer from sleeping and keep it running when you need it.




