How to Change Administrator Name on Microsoft Account?
Having trouble changing the administrator name on your Microsoft account? If so, you are not alone! Many people have difficulty navigating the settings in the Microsoft account portal to change their administrator name. Fortunately, this process is not as difficult as it may seem. In this article, we will walk you through the steps to successfully change the administrator name on your Microsoft account.
Changing your Microsoft account administrator name is easy. You can do it in three steps:
- Sign in to your Microsoft account.
- Go to “Your info”, select “Edit name” and enter your new name.
- Choose “Save” and you’re done.
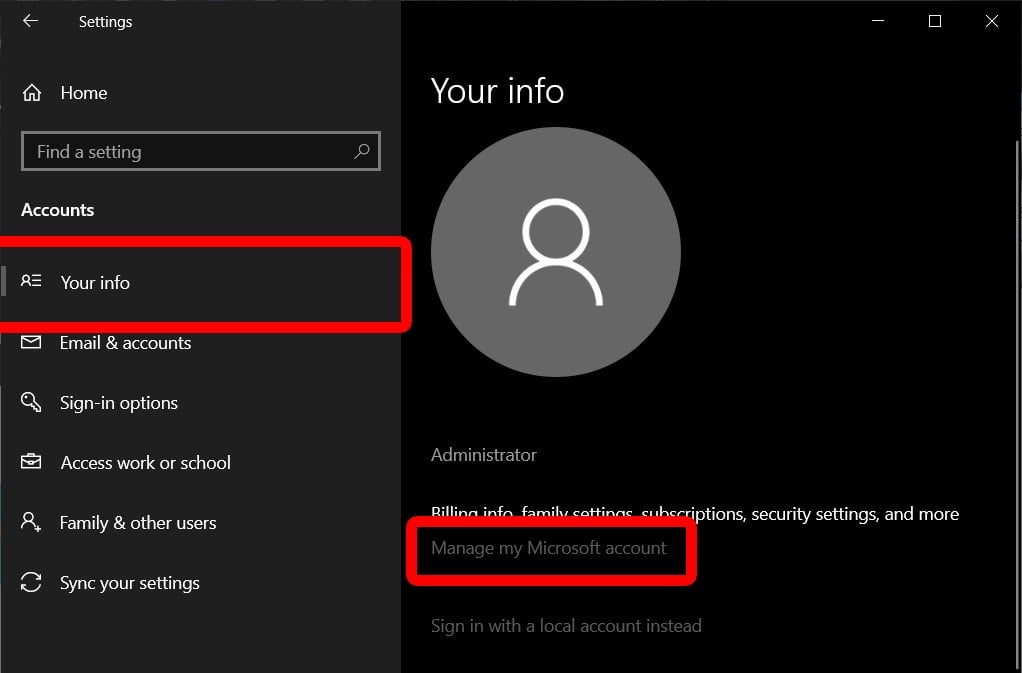
Changing Your Microsoft Account Administrator Name
The administrator name associated with your Microsoft account is a key piece of personal information that you use to identify yourself to the service. You may need to change your administrator name if you’ve recently changed your name, or if you simply want to use a different name than the one you originally chose. Changing your Microsoft account administrator name is a relatively simple process and can be done in just a few steps.
Step 1: Sign In to Your Microsoft Account
The first step in changing your administrator name is to sign in to your Microsoft account. You can do this by visiting the Microsoft account sign-in page and entering your existing administrator name and password. Once you’ve signed in, you’ll be taken to the account page where you can begin making changes.
Step 2: Access the Account Profile Page
Once you’re signed in, the next step is to access the account profile page. This page is where you can view and edit all of your account information, including your administrator name. To access the account profile page, click on the “My Profile” link in the top right corner of the screen.
Step 3: Edit Your Administrator Name
Once you’re on the account profile page, the next step is to edit your administrator name. To do this, click on the “Edit” link next to your current administrator name and then enter your new name in the box that appears. Once you’ve entered your new name, click the “Save” button and your changes will be saved.
Step 4: Verify Your Administrator Name
Once you’ve saved your changes, the next step is to verify your administrator name. To do this, you’ll need to enter a code that Microsoft has sent to the email address associated with your account. Once you’ve entered the code, you’ll be all set and your new administrator name will be in effect.
Step 5: Confirm the Change
Finally, once you’ve verified your administrator name, you’ll need to confirm the change. To do this, click on the “Confirm” button and your new administrator name will be officially changed. Once the change has been confirmed, you’ll be able to use your new administrator name when signing in to your Microsoft account.
Related Faq
What is a Microsoft Account?
A Microsoft Account is an online account that you can use to access many Microsoft services, including Windows 10, Office 365, OneDrive, Skype, and Xbox Live. With a Microsoft Account, you can manage your emails, contacts, calendar, and files online. You can also use it to sign in to websites, apps, and devices.
What is an Administrator Name?
An Administrator Name is the name that is associated with your Microsoft Account. It is the name that appears in various places, such as on the login screen, when you sign in to your account. It can also be used to help you keep track of multiple accounts.
How to Change Administrator Name on Microsoft Account?
To change your Administrator Name on a Microsoft Account, first sign in to your account. Then, select the “Security & Privacy” tab in the left-hand menu. Select “Change name” and enter the new name that you would like to use. Finally, click “Save” to save your changes.
What are the Requirements to Change Administrator Name?
In order to change your Administrator Name on a Microsoft Account, you must have an active account with a valid email address associated with it. Additionally, you must be able to verify your identity by entering a verification code that is sent to your email address or phone number.
Are There Limitations When Changing Administrator Name?
Yes, there are some limitations when changing your Administrator Name on a Microsoft Account. For example, you can only change your name once every 30 days. Additionally, you cannot use certain characters, such as asterisks or exclamation points, in your Administrator Name.
What Happens if I Forget My Administrator Name?
If you forget your Administrator Name, you can recover it by signing in to your Microsoft Account and selecting the “Forgot my name” link in the “Security & Privacy” tab. You will then need to verify your identity by entering a verification code that is sent to your email address or phone number. Once your identity has been verified, you will be able to view your Administrator Name.
How to change Administrator name on Windows 10 🙏 How do I Change the Administrator on Windows 10?
The process of changing the administrator name on your Microsoft account is simple, and with a few easy steps you can quickly and easily change your administrator name. By following the steps outlined above, you will be able to make the necessary changes in no time. So now that you know how to change administrator name on Microsoft account, you will be able to make sure that all of your important files are secure and easily accessible.




