How to Change Email Address on Microsoft Account?
Are you tired of your old email address? Do you want to start fresh with a new one? Changing the email address associated with your Microsoft account is an easy process. In this article, we’ll show you how to quickly and easily change your email address on your Microsoft account. Follow along and you’ll have a new email address in no time.
How to Change Email Address on Microsoft Account?
- Sign in to your Microsoft account.
- Select Your info on the left navigation pane.
- Under your account profile information, select Manage how you sign in to Microsoft.
- Select Edit next to the email address you want to change.
- Enter the new email address you want to use.
- Select Send code to have a security code sent to the new email address.
- Enter the security code you received at the new email address.
- Select Save.
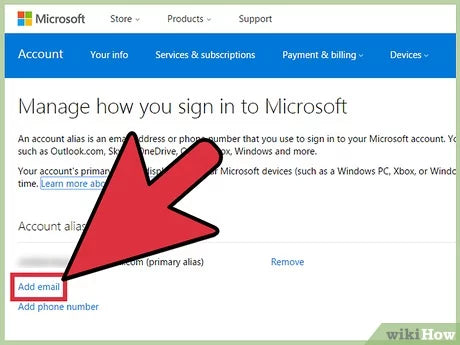
Change Email Address on Microsoft Account
Microsoft accounts are used to access a range of different applications and services, including Windows, Office, Xbox, Skype, and more. It is necessary to have a valid email address associated with your Microsoft account in order to use these services. If you want to change the email address associated with your Microsoft account, here is how to do it.
Updating Your Email Address
The first step is to sign in to your Microsoft account. Once you are signed in, go to the Settings page. On the Settings page, click the “Change Email Address” option. You will be asked to enter the new email address that you want to use for your Microsoft account. Once you have entered the new email address, click “Save”.
The next step is to verify your new email address. Microsoft will send a verification link to the new email address that you entered. Open the email and click the verification link. This will confirm that the new email address is valid and associated with your Microsoft account.
Updating Your Password
The next step is to update your password. This is important because it ensures that your Microsoft account is secure. To update your password, go to the “Security” page. On the Security page, click the “Change Password” option. You will be asked to enter your current password and then enter the new password that you want to use. Once you have entered the new password, click “Save”.
Updating Your Security Information
The final step is to update your security information. This includes your security questions and answers, as well as any other security information that you have associated with your Microsoft account. To update your security information, go to the “Security” page and click the “Update Security Information” option. You will be asked to enter the new security information that you want to use for your Microsoft account. Once you have entered the new security information, click “Save”.
Conclusion
Changing the email address associated with your Microsoft account is a simple process. All you need to do is sign in to your Microsoft account, go to the Settings page, and click the “Change Email Address” option. After entering the new email address, you will need to verify it by clicking the verification link sent to the new email address. Once you have done this, you will need to update your password and security information to ensure your Microsoft account is secure.
Few Frequently Asked Questions
What is a Microsoft Account?
A Microsoft Account is an online account that you use to access a variety of Microsoft services, such as Outlook.com, Office 365, Xbox Live, OneDrive, Skype, and Windows 10. You can also use your Microsoft Account to sign in to third-party websites and services that are associated with Microsoft. To create a Microsoft Account, you need an email address, password, and a phone number.
How do I change my email address on my Microsoft Account?
To change your email address on your Microsoft Account, you first need to sign in to your Microsoft Account. Once you are signed in, click on the “Account settings” tab. On the Account settings page, you will find the option to change your email address. Click on the “Change Email” button and enter your new email address. After you have entered the new email address, you will be asked to verify it. Once you have verified the new email address, you will be able to use it with your Microsoft Account.
What happens if I forget my password for my Microsoft Account?
If you forget your password for your Microsoft Account, you can reset it by going to the Microsoft Account website and clicking on the “I forgot my password” link. You will then be asked to enter the email address associated with your Microsoft Account. You will receive an email with a link to reset your password. Once you have reset your password, you will be able to use it to sign in to your Microsoft Account.
Does my Microsoft Account password have to be the same as my email account password?
No, your Microsoft Account password does not have to be the same as your email account password. You can create a separate password for your Microsoft Account. This will ensure that if someone were to gain access to your email account, they would not be able to gain access to your Microsoft Account.
Can I use my Microsoft Account on multiple devices?
Yes, you can use your Microsoft Account on multiple devices. Once you have signed in to your Microsoft Account on one device, you can use that same account to sign in on other devices and access your Microsoft services. This includes the ability to access your emails, files, and settings from any device.
What is the difference between a Microsoft Account and a Microsoft Office Account?
A Microsoft Account is an online account that you use to access a variety of Microsoft services, such as Outlook.com, Office 365, Xbox Live, OneDrive, Skype, and Windows 10. A Microsoft Office Account is a subscription-based service where you can purchase and install the latest version of Office applications, such as Word, Excel, PowerPoint, and Outlook. With a Microsoft Office Account, you can also use online services like OneDrive, Skype, and Outlook.com.
How To Remove & Change Email Address on Microsoft Account (Change Microsoft Account Email)
Changing your email address on your Microsoft account is a straightforward process. With a few simple steps and a few minutes of your time, you can easily update your Microsoft account information and keep your personal and professional life organized and secure. By changing your email address on your Microsoft account, you are taking an important step to protect your data and stay connected with the people and services you use most.




