How to Change Your Email on Microsoft Account?
Are you looking to change your email address on your Microsoft account? If so, you’re in luck! In this guide, we’ll show you how to easily and quickly update your email address to keep your account secure and up-to-date. We’ll walk you through the steps and provide helpful tips along the way. By the end of this guide, you’ll have a new email address associated with your Microsoft account. Let’s get started!
To change your email address associated with your Microsoft Account:
- Sign in to Microsoft Account with your current email and password.
- Select Your info and then select Edit name, email or password.
- Under your account name and email, select Change next to the email address.
- Enter a new email address. This will be your new Microsoft Account.
- Follow the instructions to add and confirm your new email address.
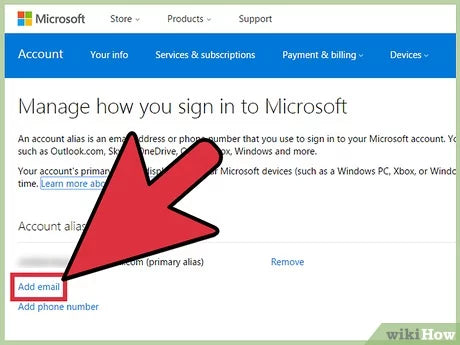
How to Change Your Email Address on Your Microsoft Account
Making changes to your Microsoft account is an easy process, and changing your email address is no exception. It is important to keep your account secure and up-to-date with the correct contact information. By following the steps below, you can quickly and easily update your email address associated with your Microsoft account.
Step 1: Sign In to Your Microsoft Account
The first step to changing your email address is to sign in to your Microsoft account. This can be done by visiting the Microsoft sign in page, and entering your existing email address and password. Once you are signed in, you should be taken to the Microsoft Account Overview page.
Step 2: Open the Profile Tab
Once you are signed in, you should be able to see your account profile. To open the Profile tab, click on the profile icon at the top right corner of the page. This will open up a dropdown menu, with the Profile tab being the second option. Click on the Profile tab to open it.
Step 3: Click the Email Addresses Section
Once you have opened the Profile tab, you should be taken to the account profile page. Here, you should be able to see all of your account information including your email address. To change your email address, click on the Email Addresses section.
Step 4: Add a New Email Address
When you open the Email Addresses section, you should be able to see a list of all the email addresses associated with your account. To add a new email address, click on the Add Email button at the top of the page. This will open up a new window where you can enter the new email address that you would like to use.
Step 5: Confirm the Email Address Change
Once you have entered the new email address, you should be taken to a confirmation page. Here, you will need to confirm that you would like to use the new email address by entering your password. Once you have entered your password, click on the Confirm button to save the changes.
Step 6: Verify Your New Email Address
The final step is to verify the new email address that you have added. To do this, Microsoft will send a verification code to the new email address. You will need to enter this code into the verification page to confirm the new email address. Once you have done this, the new email address will be added to your account.
Related Faq
How Do I Change My Email on My Microsoft Account?
Answer: You can change the email address associated with your Microsoft account from the Microsoft account website. To do this, log in to your Microsoft account, select “Profile” from the menu and then “Edit profile”. This will take you to a page where you can update your email address. Simply enter the new email address into the text box and select “Save”. Microsoft will then send a verification code to the new email address. Enter the code into the text box and select “Verify”. Once the code is verified, your new email address will be associated with your Microsoft account.
Can I Change My Microsoft Account Email Without Verification?
Answer: No, Microsoft requires verification of the new email address before it is associated with your Microsoft account. You must provide the verification code that is sent to the new email address and enter it into the text box on the Microsoft account website in order to successfully change the email address associated with your Microsoft account.
How Do I Change My Primary Email on My Microsoft Account?
Answer: To change your primary email address on your Microsoft account, log in to your Microsoft account, select “Profile” from the menu, and then “Edit profile”. This will take you to a page where you can update your email address. Select “Make primary” next to the new email address, and then select “Save”. Microsoft will then send a verification code to the new email address. Enter the code into the text box and select “Verify”. Once the code is verified, the new email address will become the primary email address associated with your Microsoft account.
What Happens if I Don’t Verify My New Email Address?
Answer: If you do not verify your new email address with the verification code provided by Microsoft, the new email address will not be associated with your Microsoft account. You will need to repeat the process of entering the new email address and then verifying it with the code sent to the new email address in order to successfully update your Microsoft account with the new email address.
Can I Change My Microsoft Account Email Address Without Signing In?
Answer: No, you must log in to your Microsoft account in order to update your email address. Once you are logged in, select “Profile” from the menu, and then “Edit profile”. This will take you to a page where you can update your email address. Simply enter the new email address into the text box and select “Save”. Microsoft will then send a verification code to the new email address. Enter the code into the text box and select “Verify”. Once the code is verified, your new email address will be associated with your Microsoft account.
Can I Have Multiple Email Addresses Linked to My Microsoft Account?
Answer: Yes, you can have multiple email addresses associated with your Microsoft account. To add a new email address, log in to your Microsoft account, select “Profile” from the menu, and then “Edit profile”. This will take you to a page where you can update your email address. Enter the new email address into the text box and select “Save”. Microsoft will then send a verification code to the new email address. Enter the code into the text box and select “Verify”. Once the code is verified, the new email address will be associated with your Microsoft account. You can have multiple email addresses associated with your account, but only one of them can be designated as the primary email address.
Changing your email on your Microsoft account is an easy process that can be done in a few steps. After you have followed the steps outlined in this article, you should have successfully updated your email address and will be able to access your Microsoft account with your new email address. Having an updated email address on your Microsoft account is important to ensure that you have access to all the features and services Microsoft has to offer. With this process, you can make sure you are always up-to-date and have access to your account whenever you need it.




