How to Create a Table on Microsoft Access?
Do you want to learn how to create an organized table in Microsoft Access? Tables are an essential part of organizing data in a database. Whether you’re keeping track of customer orders, employee information, or inventory, having the ability to create a table in MS Access is an important skill to have. In this article, we’ll go over the steps necessary to create a table in Microsoft Access and show you how to use the table to manage your data.
Creating a Table on Microsoft Access:
- Open Microsoft Access, and select the ‘Blank Desktop Database’ template.
- Name the database and click the ‘Create’ button.
- Go to the ‘Create’ tab, and click on the ‘Table Design’ option.
- Name the table in the ‘Table Name’ box.
- Add fields to the table by selecting a data type for each field in the ‘Data Type’ column.
- Save the table by clicking the ‘Save’ icon.
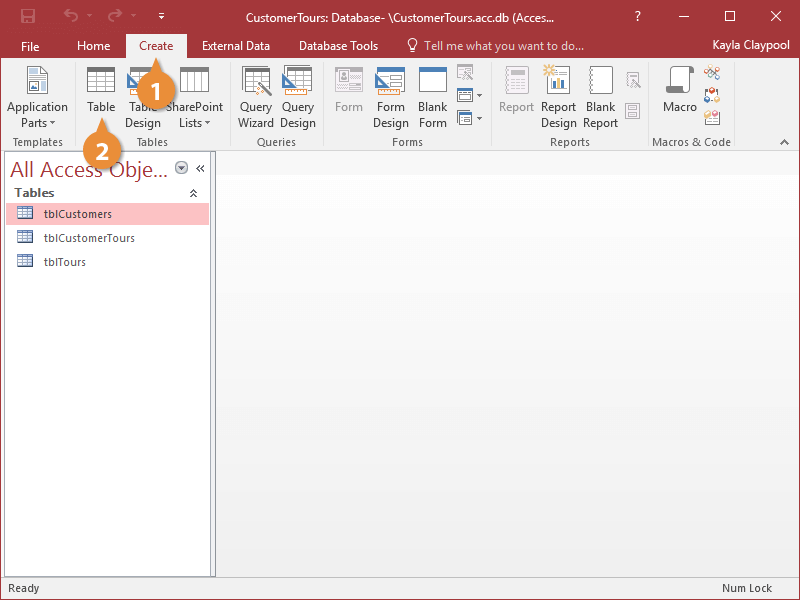
Creating a Table in Microsoft Access
Microsoft Access is a database program that allows users to create and manage data. Tables are a fundamental part of any database, and they can be created easily in Access. This tutorial will show you how to create and customize a table in Access.
Step 1: Open the Create Table Window
The first step in creating a table in Access is to open the Create Table window. To do this, go to the ‘Create’ tab on the top ribbon, and click on the ‘Table’ button. This will open the Create Table window, which allows you to set up the table structure.
Step 2: Add Fields to the Table
The next step is to add fields to the table. Fields are the individual pieces of data that make up a table, such as first name, last name, address, etc. To add a field, click on the ‘Add Field’ button at the top of the window. This will open a dialog box where you can enter the field name, data type, and other details.
Step 3: Set Field Properties
Once you have added the fields to the table, you can set various properties for each field. These properties control how the data is stored in the table, and they can be accessed by clicking on the ‘Field Properties’ button at the top of the Create Table window. From here, you can set the data type, default value, validation rules, and other options.
Step 4: Preview the Table
Once you have added the fields and set their properties, you can preview the table to make sure it is set up correctly. To do this, click on the ‘Preview’ button at the top of the window. This will open a preview window where you can see what the table will look like when it is created.
Step 5: Save the Table
The final step is to save the table. To do this, click on the ‘Save’ button at the top of the window. This will open a dialog box where you can enter a name for the table and select a location to save it. Once the table has been saved, it will be added to the database and can be used.
Few Frequently Asked Questions
Q1: What is Microsoft Access?
A1: Microsoft Access is a database management system that is part of the Microsoft Office Suite. It allows users to create and manage databases, as well as use it as a front-end tool to query other databases such as Microsoft SQL Server. Access also has a graphical user interface (GUI) which makes it easy to create forms, reports, and queries.
Q2: What is a Table in Access?
A2: A Table in Access is an object that stores data in a structured format. A Table is made up of a set of columns and rows and can be used to store data like customer information and sales records. A table can also be used to establish relationships between different tables.
Q3: How do I Create a Table in Access?
A3: To create a Table in Access, open the Access database and select the “Create” tab. From the list of objects in the left pane, select “Table.” This will open a new window where you will be able to enter the table name, select the data type and set the size of the columns. You can also add additional columns by clicking the “Add Column” button. When finished, click “OK” to create the Table.
Q4: How do I Add Data to a Table in Access?
A4: To add data to a Table in Access, open the Table and select the “Datasheet View” option in the ribbon. This will open a new window where you can enter data into the Table. Once you have entered the data, click “Save” to save the Table.
Q5: How do I Link Tables in Access?
A5: To link Tables in Access, open the two Tables that you want to link and select the “Relationships” tab in the ribbon. This will open a new window where you can select the two Tables and specify the type of relationship between them. Once the relationship is established, click “OK” to save the relationship.
Q6: What is the Primary Key in Access?
A6: The Primary Key in Access is a field or combination of fields that uniquely identifies each record in a Table. The Primary Key is used to establish relationships between Tables and ensure data integrity. It must be unique for each record and cannot contain null values.
Creating a table on Microsoft Access is an incredibly helpful skill that can save you a lot of time when organizing data. With its user-friendly interface and vast array of features, Microsoft Access is a great tool for managing and analyzing data. By following the steps outlined in this article, you should now be able to easily create a table on Microsoft Access with confidence.




