How to Deactivate Microsoft Account?
Are you looking to deactivate your Microsoft account? It can be a tricky process and you may find yourself wondering where to start. Don’t worry, this guide will provide you with the steps and information needed to deactivate your Microsoft account. We will walk you through the process step-by-step, so you can quickly and easily deactivate your Microsoft account. So, let’s get started!
Deactivating your Microsoft Account
1. Go to account.microsoft.com.
2. Sign in with your Microsoft Account.
3. Select Security & Privacy from the left menu.
4. Select More security settings.
5. Under Your account, select Close your account.
6. Select Next, and then select Close account.
7. Select Next and then select Sign out and finish.
8. Your account will be closed and you will receive a confirmation email.
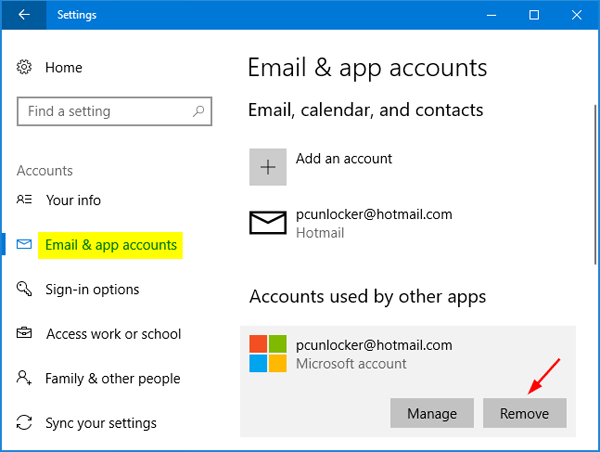
Deactivating a Microsoft Account
Microsoft accounts are used to access various Microsoft services, such as Office 365 and Outlook. If you no longer want to use a Microsoft account, you can deactivate it and remove it from your devices. This guide will show you how to deactivate a Microsoft account in a few simple steps.
When you deactivate a Microsoft account, you will no longer be able to log in to any Microsoft services associated with that account. All of your data, including emails, documents, and settings, will be deleted from the Microsoft servers. You will also be unable to access any subscriptions or purchased content associated with the account. Before you deactivate your account, make sure to back up any important data that you want to keep.
Using a Web Browser to Deactivate Your Microsoft Account
The easiest way to deactivate your Microsoft account is to use a web browser. To do this, open your web browser and go to the Microsoft account website. Log in to your Microsoft account and select the “Security & privacy” tab. Scroll down and select the “More security settings” option.
On the next page, you will see the “Deactivate your account” option. Select this option and you will be asked to confirm that you want to deactivate your account. Once you confirm, the account will be deactivated.
Deactivating Your Account From Within Windows
If you are using a Windows device, you can also deactivate your Microsoft account from within Windows. To do this, open the Settings app and select the “Accounts” option. On the next page, select the “Your info” tab. On the next page, select the “Sign in with a local account instead” option.
From here, you will be asked to enter your Microsoft account password. Enter your password and select the “Sign out and finish” option. You will then be asked to confirm that you want to deactivate your account. Once you confirm, the account will be deactivated.
Deactivating Your Account From an Xbox Console
If you are using an Xbox console, you can also deactivate your Microsoft account from within the console. To do this, open the Xbox dashboard and select the “Settings” option. On the next page, select the “Account” option. On the next page, select the “Sign out” option.
You will then be asked to confirm that you want to sign out of your Microsoft account. Once you confirm, your account will be deactivated.
Deactivating Your Account From an Android Device
If you are using an Android device, you can also deactivate your Microsoft account from within the device. To do this, open the Settings app and select the “Accounts & sync” option. On the next page, select the “Microsoft account” option. On the next page, select the “Sign out” option.
You will then be asked to confirm that you want to sign out of your Microsoft account. Once you confirm, your account will be deactivated.
Deactivating Your Account From an iOS Device
If you are using an iOS device, you can also deactivate your Microsoft account from within the device. To do this, open the Settings app and select the “iCloud” option. On the next page, select the “Sign Out” option.
You will then be asked to confirm that you want to sign out of your Microsoft account. Once you confirm, your account will be deactivated.
Frequently Asked Questions
What is a Microsoft Account?
A Microsoft Account is a single sign-in service used to access various Microsoft applications and services. It is accessible via a username and password and can be used to access Microsoft Office, OneDrive, Xbox Live, Skype, Outlook, and many more. The account also gives access to additional services such as Office 365 and Windows Store. It is important to note that a Microsoft Account is different from a Windows Live ID, so when signing into any Microsoft service, you should use your Microsoft Account credentials.
Why Should I Deactivate My Microsoft Account?
There are several reasons why you may want to deactivate your Microsoft Account. If you are no longer using any of the Microsoft services that are associated with the account, then it may be a good idea to deactivate it. Additionally, if you are concerned about security, then deactivating your Microsoft Account can prevent others from accessing your personal information or making purchases with your account.
How Do I Deactivate My Microsoft Account?
Deactivating your Microsoft Account is a simple process. First, you will need to log into your account and visit the account settings page. From here, you should select the “Deactivate Your Account” option. You will then be asked to confirm your decision and provide a reason for deactivating. Finally, you will need to confirm the deactivation and your account will be deactivated.
What Happens After My Microsoft Account is Deactivated?
Once your Microsoft Account is deactivated, you will no longer be able to access any of the services associated with it. Your personal data will remain stored in the account, however, you will need to reactivate it in order to access it again. Additionally, any purchases or subscriptions associated with the account will be cancelled and you will no longer be able to access them.
Can I Reactivate My Microsoft Account After Deactivating It?
Yes, you can reactivate your Microsoft Account after deactivating it. To do this, you will need to log into your account and select the “Reactivate Your Account” option. You will then be asked to confirm your decision and provide a reason for reactivating. After confirming, your account will be reactivated and you will have access to all of the services associated with it.
What Should I Do If I Forget My Microsoft Account Password?
If you forget your Microsoft Account password, you can reset it by visiting the Microsoft Account Password Reset page. Here, you will be asked to provide some information such as your username, email address, or phone number. Once you have provided this information, you will be sent a one-time code via email or text message. Using this code, you will be able to reset your password and regain access to your account.
In conclusion, deactivating a Microsoft account is a relatively simple process. By following the steps outlined in this guide, you can easily remove your account from Microsoft’s services and gain more control over your personal data. Doing so can help increase your privacy and security, giving you peace of mind that your online presence is safe and secure.




