How to Get Contacts From Microsoft Account to Android Phone?
Are you looking to get your contacts from your Microsoft account to your Android phone? No problem! In this guide, we will provide step-by-step instructions to help you successfully transfer your contacts from a Microsoft account to your Android device in no time. With just a few clicks, you will be able to quickly and easily sync your contacts and have access to them on your Android phone. So let’s get started!
- On your Android phone, open the Contacts app.
- Tap the Menu icon > Settings > Import/Export contacts > Export.
- Choose Microsoft Exchange ActiveSync and follow the prompts to log in with your Microsoft account.
- Select the contacts to export and tap Export.
- When asked, choose to save the exported contacts to your Android phone.
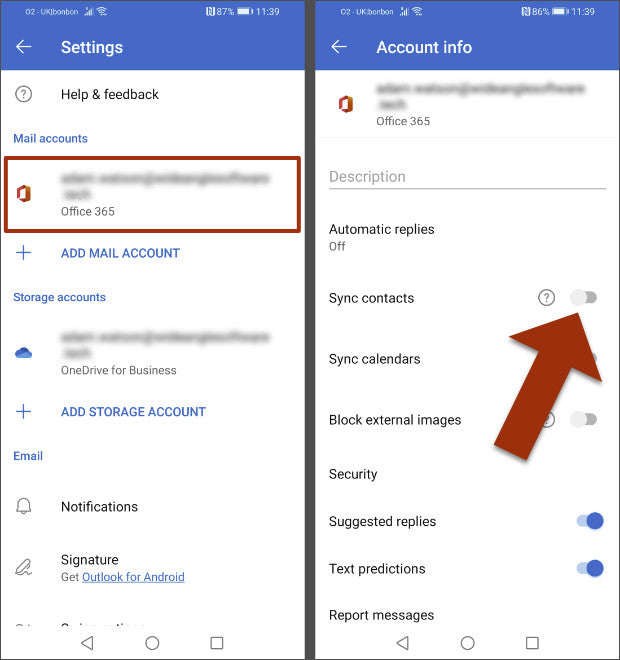
Introduction to Getting Contacts from Microsoft Account to Android Phone
Having contacts from your Microsoft account on your Android phone can be very useful for staying in touch with your contacts and for making sure that your contacts are always up-to-date. It’s easy to transfer contacts from your Microsoft account to your Android phone, and this article will explain the process.
Step 1: Download the Outlook App
The first step in getting contacts from your Microsoft account to your Android phone is to download the Outlook app from the Google Play Store. This app will allow you to access your contacts from your Microsoft account.
Once you’ve downloaded the app, open it up and sign in with your Microsoft account. You may need to enter your username and password to get access to your contacts.
Enable Contacts Sync
Once you’ve signed in, you’ll need to enable the contacts sync feature in the Outlook app. This will allow the app to sync contacts from your Microsoft account to your Android phone. To do this, go to the settings page in the Outlook app and select the “Sync Contacts” option.
Set Up Syncing
Once you’ve enabled contacts sync, you’ll need to set up the syncing process. This will involve selecting which contacts you want to sync and when the syncing should take place. You can also specify which contact list you want the contacts to be synced to on your phone.
Once you’ve set up the syncing process, the Outlook app will start syncing your contacts from your Microsoft account to your Android phone.
Step 2: Use Microsoft’s Transfer Wizard
If you don’t want to use the Outlook app, you can also use Microsoft’s Transfer Wizard to transfer contacts from your Microsoft account to your Android phone. This is a web-based tool that allows you to transfer contacts from your Microsoft account to your Android phone without having to download any additional apps.
Access the Transfer Wizard
To access the Transfer Wizard, go to the Microsoft website and search for “Transfer Wizard”. Once you’re on the Transfer Wizard page, select the “Transfer Contacts” option. This will open up a page where you can log in with your Microsoft account.
Set Up the Transfer
Once you’ve logged in, you’ll need to set up the transfer. This will involve selecting which contacts you want to transfer and when the transfer should take place. You can also specify which contact list you want the contacts to be transferred to on your phone.
Once you’ve set up the transfer, the Transfer Wizard will start transferring your contacts from your Microsoft account to your Android phone.
Step 3: Use the Contacts App
The final step in getting contacts from your Microsoft account to your Android phone is to use the Contacts app on your phone. This app will allow you to access your contacts from your Microsoft account, as well as add, remove, and edit contacts.
Access the Contacts App
To access the Contacts app, open up the app drawer on your Android phone and select the “Contacts” app. This will open up the Contacts app where you can view, add, remove, and edit contacts.
Set Up Syncing
Once you’ve opened the Contacts app, you’ll need to set up the syncing process. This will involve selecting which contacts you want to sync and when the syncing should take place. You can also specify which contact list you want the contacts to be synced to on your phone.
Once you’ve set up the syncing process, the Contacts app will start syncing your contacts from your Microsoft account to your Android phone.
Frequently Asked Questions
Question 1: What Is Needed To Get Microsoft Contacts On Android?
Answer: To get contacts from your Microsoft account to your Android phone, you need to have a Microsoft Outlook account that is associated with an email address, as well as an Android device running version 4.0 or higher. You will also need to have the Outlook app installed on your Android device. Once you have these items in place, you are ready to sync the contacts from your Microsoft account to your Android device.
Question 2: How Do I Sync Contacts From My Microsoft Account To My Android Phone?
Answer: To sync contacts from your Microsoft account to your Android phone, open the Outlook app on your Android device and sign into your Microsoft account. Once you are logged in, tap “Settings”, then “Accounts”. Here, you will be able to select the account you wish to sync contacts from. Once selected, you can enable the “Contacts” sync option and your contacts will begin to sync to your Android phone.
Question 3: How Do I Add Contacts To My Microsoft Account?
Answer: To add contacts to your Microsoft account, open the Outlook app on your Android device and sign into your Microsoft account. Once you are logged in, tap the “Contacts” tab and then “New Contact”. Here, you can enter the contact’s name and other information, such as phone numbers, email addresses, and physical addresses. Once you have entered the contact’s information, tap “Save” and the contact will be saved to your Microsoft account.
Question 4: How Do I Delete Contacts From My Microsoft Account?
Answer: To delete contacts from your Microsoft account, open the Outlook app on your Android device and sign into your Microsoft account. Once you are logged in, tap the “Contacts” tab and select the contact you wish to delete. Here, you will see an “Edit” option. Tap this and then “Delete”. Confirm the deletion and the contact will be removed from your Microsoft account.
Question 5: How Do I Edit Contacts On My Microsoft Account?
Answer: To edit contacts on your Microsoft account, open the Outlook app on your Android device and sign into your Microsoft account. Once you are logged in, tap the “Contacts” tab and select the contact you wish to edit. Here, you will see an “Edit” option. Tap this, make the desired changes, and then tap “Save”. The contact will be updated in your Microsoft account.
Question 6: Can I Sync Contacts From My Android Phone To My Microsoft Account?
Answer: Yes, you can sync contacts from your Android phone to your Microsoft account. To do this, open the Outlook app on your Android device and sign into your Microsoft account. Once you are logged in, tap “Settings”, then “Accounts”. Here, you will be able to select the account you wish to sync contacts from. Once selected, you can enable the “Contacts” sync option and your contacts will begin to sync from your Android phone to your Microsoft account.
How to sync Outlook contacts with Android phone
Conclusion:
Getting contacts from Microsoft account to an Android phone is a great way to stay organized and connected. With the help of Microsoft’s cloud services, the process is simple and straightforward. All users need to do is download the Microsoft Outlook app, sign in to their account, and start syncing their contacts to their device. With the contacts now backed up and accessible, users can stay connected and organized no matter where they are.




