How to Make a Flyer on Microsoft Publisher?
Creating a flyer can be a great way to promote an event, advertise a product or service, or just get the word out about something you care about. But if you’re not a professional graphic designer, the idea of creating a flyer from scratch can be daunting. Luckily, Microsoft Publisher makes it easy to create a professional-looking flyer in no time. In this article, we’ll show you how to make a flyer on Microsoft Publisher step by step.
How to Make a Flyer on Microsoft Publisher?
- Launch Microsoft Publisher and select a flyer template from the provided library.
- Add text and images to the flyer.
- Select a font, color, and size for the text.
- Resize or move the added elements to make the flyer look professional.
- Add a background, border, or other design elements.
- Preview the flyer and make any necessary adjustments.
- Save the flyer and print it.
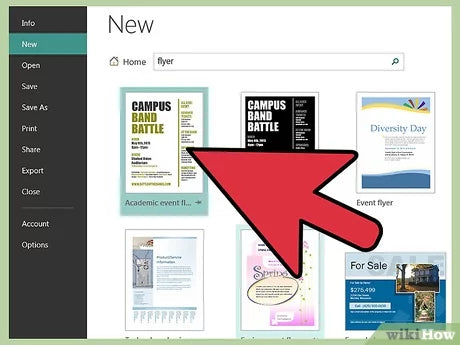
Introduction to Making a Flyer on Microsoft Publisher
Making a flyer on Microsoft Publisher is a great way to produce a professional-looking document. Microsoft Publisher is a desktop publishing program that provides users with a wide range of tools and features to create high-quality flyers. With Publisher, you can create attractive and eye-catching visuals and add images, graphics, text, and other elements to create a visually appealing document. In this article, we will guide you through the process of creating a flyer on Microsoft Publisher.
Steps to Make a Flyer on Microsoft Publisher
Step 1: Open the Microsoft Publisher Program
The first step in creating a flyer on Microsoft Publisher is to open the program. To do this, click on the “Start” button on your computer and then select the “Programs” option. From the list of programs, select the “Microsoft Publisher” program. Once the program is open, you will be able to access the various tools and features available in the program.
Step 2: Choose a Template
The next step is to choose a template for your flyer. Microsoft Publisher provides a wide range of templates for flyers, including standard flyer templates as well as more creative and customized templates. You can also create your own custom template by clicking on the “Customize” option in the “Templates” tab.
Step 3: Add Text and Images
Once you have chosen a template, you can begin adding text and images to your flyer. You can use the text tools in the program to add text and the image tools to add images. You can also adjust the size, color, and font of the text and images to make them look more attractive and professional.
Step 4: Preview and Print Your Flyer
Once you have finished adding text and images to your flyer, you can preview and print it. To preview your flyer, click on the “Preview” option in the “File” menu. This will give you an idea of how your flyer will look when it is printed. If you are satisfied with the preview, you can click on the “Print” option in the “File” menu to print your flyer.
Tips for Creating a Professional Looking Flyer
Use High-Quality Images
When creating a flyer, it is important to use high-quality images. High-quality images will make your flyer look more professional and will help to draw the reader’s attention. You can find high-quality images online or use your own digital photos.
Keep the Design Simple
When creating a flyer, it is important to keep the design simple. A cluttered or overly complicated design can be distracting and can make your flyer difficult to read. Instead, keep the design clean and uncluttered so that the reader can focus on the important information.
Be Clear and Concise
When creating a flyer, it is important to be clear and concise. Make sure that all of the information on your flyer is relevant and that it is easy to read. Avoid using long sentences or complex language and try to use short, simple sentences that are easy to understand.
Few Frequently Asked Questions
Question 1: What is Microsoft Publisher?
Answer: Microsoft Publisher is a desktop publishing program that is included in the Microsoft Office suite of programs. It is used to create professional-looking documents, such as flyers, brochures, newsletters, and more. It has a wide range of features that make it easy to create eye-catching designs, including templates, graphical objects, and text formatting tools.
Question 2: What is the best way to make a flyer on Microsoft Publisher?
Answer: The best way to make a flyer on Microsoft Publisher is to start by opening a template. Publisher offers a variety of templates for different types of flyers, including business flyers, party flyers, and more. Once you have chosen a template, you can customize it by adding images, text, and other elements. You can also use the formatting tools to change the look of the flyer to make it unique.
Question 3: How do I add an image to my flyer?
Answer: To add an image to your flyer, first click on the “Insert” tab and then select “Picture” from the drop-down menu. You can then either choose an image from your computer or search for an image online. Once you have chosen an image, you can use the formatting tools to resize it and move it around the page.
Question 4: How do I add text to my flyer?
Answer: To add text to your flyer, first click on the “Insert” tab and then select “Text Box” from the drop-down menu. You can then type in the text you want to include. You can also use the formatting tools to change the font, size, color, and other properties of the text.
Question 5: How do I save my flyer?
Answer: To save your flyer, click on the “File” tab and then select “Save As” from the drop-down menu. You can then choose a file format (such as PDF or PNG) and give your flyer a name. Once you have saved your flyer, you can then print it or share it online.
Question 6: How do I print my flyer?
Answer: To print your flyer, click on the “File” tab and then select “Print” from the drop-down menu. You will then be able to choose from a range of printing options, such as the number of copies, the page orientation, and the paper size. Once you have made your selections, you can then click the “Print” button to print your flyer.
Making a flyer on Microsoft Publisher is easy and straightforward. With its user-friendly design and intuitive features, anyone can make a professional-looking flyer in no time. Whether you are a business owner or student, you can use Publisher to create a flyer that will catch people’s attention and get your message out. With some creativity and a few clicks of your mouse, you can create a flyer that will grab the attention of your target audience and help you reach your goals. So, get started today and make an effective flyer with Microsoft Publisher.




