How to Make a Flyer on Microsoft Publisher 2010?
When it comes to advertising an event or product, a flyer is an effective way to get the word out. Microsoft Publisher 2010 is a great program for creating and customizing flyers quickly and easily. In this guide, you will learn how to make a flyer on Microsoft Publisher 2010, from start to finish. We’ll cover the basics of setting up a document, adding text and images, customizing the look and feel of the flyer, and finally printing and distributing it. Let’s get started!
How to Make a Flyer on Microsoft Publisher 2010?
- Open Microsoft Publisher 2010 and choose a flyer template.
- Edit the template using the tools provided.
- Choose a title for the flyer, and type it in the text box provided.
- Insert images, graphics or shapes to enhance the flyer.
- Add text to the flyer, along with information about the event.
- Choose fonts and font sizes to make the flyer more attractive.
- Preview the flyer and make any necessary changes.
- Print the flyer or save it as a PDF.
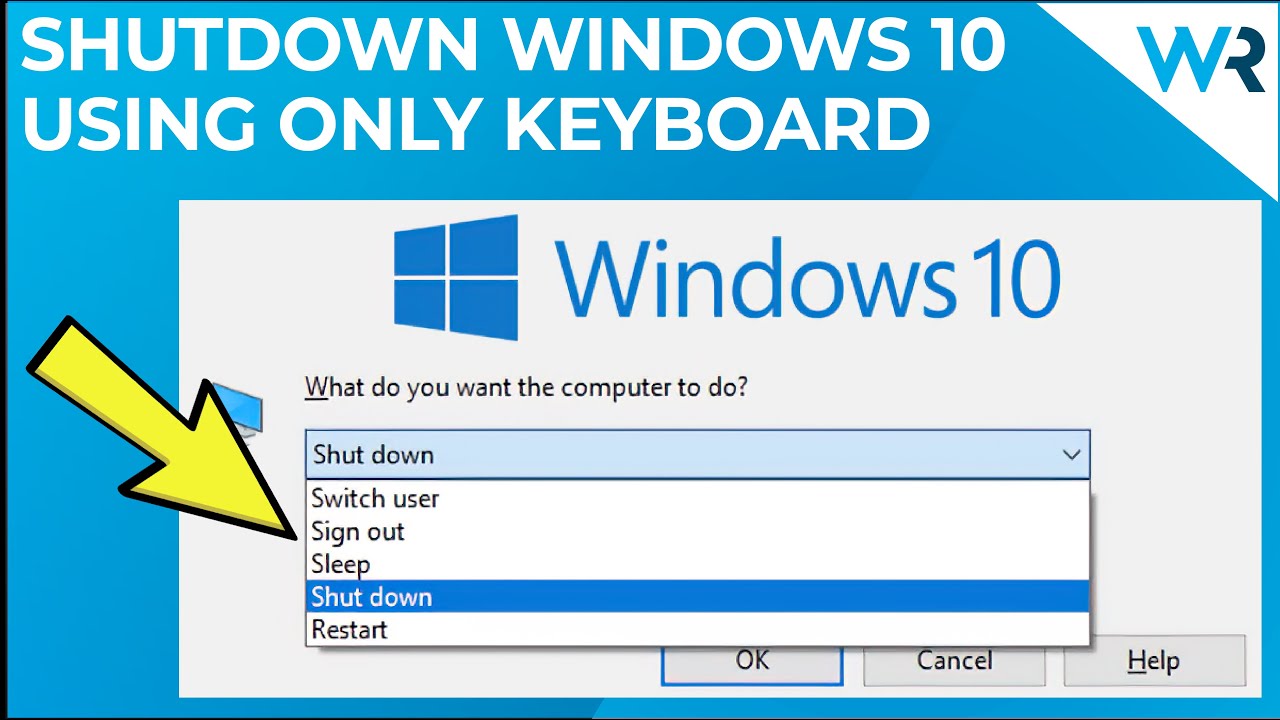
Creating a Flyer with Microsoft Publisher 2010
Creating a flyer with Microsoft Publisher 2010 is a great way to advertise events, businesses, and products. This program provides users with an accessible and straightforward way to design and create flyers. The following steps will explain the process for creating a flyer with Microsoft Publisher 2010.
Step 1: Select a Template
The first step in creating a flyer is to select a template. Microsoft Publisher 2010 comes with a wide variety of ready-made flyer templates. These templates are organized into categories, such as Business, Events, and Promotions. Users can simply pick a template that best fits their needs.
Selecting a Blank Template
Alternatively, users can choose to start with a blank template. This will give users the freedom to design their own flyer from scratch. To select a blank template, go to the File menu and select New. Then, select the Blank Page option.
Customizing the Template
Once a template has been selected, users can customize it to their liking. This can be done by adding text, images, shapes, and colors. To add text, simply click and drag the text box onto the page. To add images or shapes, users can select the Insert tab and choose the desired image or shape.
Step 2: Insert Graphics and Text
The next step in creating a flyer is to insert graphics and text. Microsoft Publisher 2010 provides users with a wide range of tools for adding graphics and text. To add text, users can simply click and drag the text box onto the page. To add graphics, users can select the Insert tab and choose the desired image or shape.
Using Clip Art
Microsoft Publisher 2010 also includes a library of clip art images. These images can be used to add a more visually appealing design to the flyer. To insert clip art, select the Insert tab and choose the Clip Art option.
Adding a Logo
Users can also add their own logo or other images to the flyer. To do this, select the Insert tab and choose the Picture option. Then, select the desired image file and click Insert.
Step 3: Format the Flyer
The final step in creating a flyer is to format it. This can be done by changing the font, size, color, and alignment of the text. To change the font, size, and color, select the text and click the Home tab. To change the alignment of the text, select the text and click the Align Text button.
Printing the Flyer
Once the flyer is complete, it can be printed. To do this, select the File menu and choose the Print option. Then, select the desired printer and click Print.
Printing on Different Sized Paper
Users can also print the flyer on different sized paper. To do this, select the File menu and choose the Page Setup option. Then, select the desired paper size and click OK.
Printing Multiple Copies
Finally, users can print multiple copies of the flyer. To do this, select the File menu and choose the Print option. Then, select the desired number of copies and click Print.
Top 6 Frequently Asked Questions
Q1. What is Microsoft Publisher 2010?
Answer: Microsoft Publisher 2010 is a desktop publishing program available through Microsoft Office 2010. It is used to design and create documents such as flyers, brochures, newsletters, and other marketing materials. It is a powerful program that combines the features of a word processor with the design capabilities of a professional graphics software. It is easy to use and provides a wide range of options for creating professional-looking documents.
Q2. How do I get started with Microsoft Publisher 2010?
Answer: To get started with Microsoft Publisher 2010, you can either purchase the program as part of the Microsoft Office 2010 suite, or you can download a free trial version of the program from the Microsoft website. Once the program is installed, you can open the program by double-clicking its icon. When the program opens, you will be presented with the Publisher 2010 interface, which will allow you to start creating your documents.
Q3. How do I make a flyer on Microsoft Publisher 2010?
Answer: To make a flyer on Microsoft Publisher 2010, open the program and select the “Publications for Print” section. Here you will find several different templates that you can use to design your flyer, including one specifically for flyers. Once you have selected a template, you can customize it to your needs. This includes adding text, images, and other design elements. You can also adjust the size and layout of the flyer, so it looks exactly how you want it to.
Q4. What type of images can I use with Microsoft Publisher 2010?
Answer: Microsoft Publisher 2010 supports a wide range of image formats, including JPEG, GIF, PNG, BMP, and TIFF. You can also add vector images such as EPS and WMF. Additionally, Publisher 2010 supports the use of video and audio files, such as AVI, MP3, and WMA. When adding images, you can crop, resize, and adjust their brightness, contrast, and other settings.
Q5. What other features does Microsoft Publisher 2010 offer?
Answer: Microsoft Publisher 2010 provides a wide range of features to help you create professional-looking documents. These include the ability to add tables, charts, and graphs, as well as a range of design tools, such as the ability to add shadows, borders, and 3D effects. You can also use the program to create PDF documents and web pages. Additionally, Publisher 2010 includes a number of templates, clip art, and other resources to help you create attractive and eye-catching documents.
Q6. How do I save my flyer on Microsoft Publisher 2010?
Answer: To save your flyer on Microsoft Publisher 2010, go to the File menu and select the Save As option. This will open the Save As dialog box, where you can select a file format for your flyer. The most common formats are PDF and XPS, but you can also save your flyer as a JPEG, GIF, or TIFF file. Once you have selected a format, you can enter a file name and click the Save button to save your flyer.
Creating a flyer using Microsoft Publisher 2010 is an easy task. It requires a few simple steps and you can have a flyer ready to go in no time. With the ability to add graphics and text, you can customize your flyer to represent your message or business. With the use of Publisher 2010, you can create a flyer that is sure to draw attention to your cause or product. So take the time to learn how to make a flyer on Microsoft Publisher 2010 and create something truly special.




