How to Make a Poster Using Microsoft Publisher?
Making a poster can be a great way to showcase your event or product, and Microsoft Publisher makes it easy. This guide will walk you through the simple steps necessary to create an eye-catching, professional-looking poster with Microsoft Publisher. Read on to learn how to make a poster using Microsoft Publisher that will make your event, product, or message stand out.
- Open Microsoft Publisher and select the Poster option.
- Choose a template or create one from a blank page.
- Add text, images, and other graphic elements to the poster.
- Arrange the elements on the page to create the look you want.
- Choose the appropriate print settings.
- Print the poster.
You can also use Microsoft Publisher to create flyers, brochures, and other marketing materials.
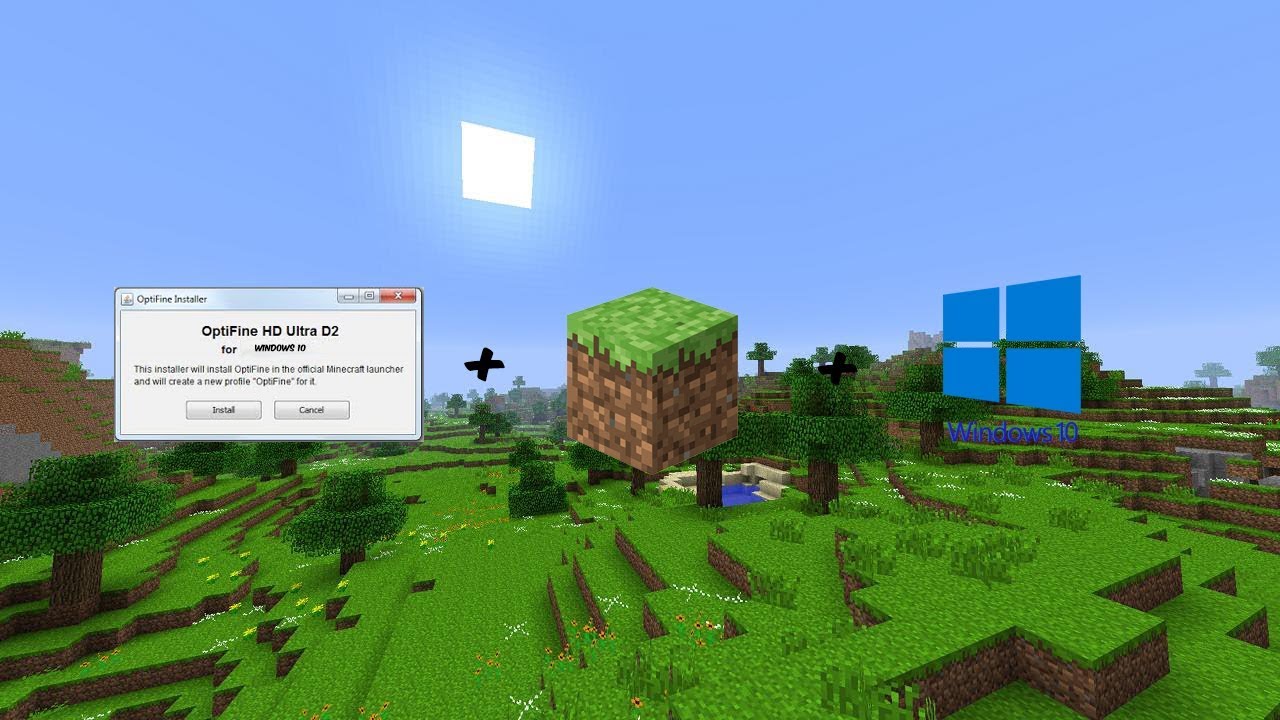
Introduction to Making a Poster with Microsoft Publisher
Making a poster can seem daunting, but Microsoft Publisher makes it easy. Publisher is a desktop publishing program designed to help you create professional-looking documents, and it’s perfect for making a great-looking poster. In this guide, we’ll show you how to make a poster using Microsoft Publisher.
Gather Your Materials
Before you can get started on your poster, you’ll need to gather the materials you’ll need. First, you’ll need a computer with the Microsoft Publisher application installed. You’ll also need a printer for printing out the poster, and if you plan to use images, you’ll need to gather those as well. Once you have all the materials you need, you’re ready to get started.
Create a New Document
The first step in creating a poster with Microsoft Publisher is to create a new document. To do this, open Publisher and select “New” from the File menu. From here, you can choose a template for your poster, or you can start from scratch.
Add Text and Images
Once you have your document open, you can start adding text and images to your poster. To add text, simply click the “Text” button and type in the text you want. To add images, click the “Picture” button and select the image you want to add. You can also add shapes and other elements to your poster as well.
Format Your Poster
Once you have your poster laid out the way you want it, you can start formatting it. You can change the font, font size, color, and alignment of the text. You can also add borders and other elements to the poster to help make it stand out.
Print Your Poster
Once you’re finished formatting your poster, you’re ready to print it. To print your poster, simply click the “Print” button and select the printer you want to use. You can also choose the number of copies you want to print and the paper size.
Save Your Poster
Once you’re finished printing your poster, you can save it for future use. To save your poster, simply click the “Save” button and select the file format you want to use. Publisher supports a variety of file formats, including PDF and JPG.
Related Faq
What is Microsoft Publisher?
Microsoft Publisher is a desktop publishing program created by Microsoft. It is used to create marketing materials such as posters, flyers, brochures, and newsletters. Publisher has tools to help users customize their designs and create professional-looking documents. Publisher is a part of the Microsoft Office suite of programs and is available for both Windows and MacOS.
What are the Benefits of Using Microsoft Publisher?
Microsoft Publisher offers a range of benefits for users. It provides users with a wide variety of pre-made templates and design tools, making it easy to create eye-catching documents with minimal effort. Publisher also offers a range of photo-editing tools, making it easy to customize images and graphics. Additionally, Publisher is easy to use and is compatible with other Microsoft Office programs, making it a great choice for creating marketing materials.
What are the Steps for Making a Poster Using Microsoft Publisher?
Creating a poster using Microsoft Publisher is a straightforward process. First, launch Publisher and select the “Create a new poster” option. Next, choose a template and customize it to your needs. You can add text, images, graphics, and more to the poster. Once you have finished, save the poster and print it.
Are There Any Tips for Making a Poster in Microsoft Publisher?
Yes, there are several tips for making a poster in Microsoft Publisher. One tip is to use a high-quality image as the background for your poster. Additionally, you should choose fonts and colors that are easy to read and contrast with one another. You should also avoid adding too much text to the poster, as this can make it difficult to read. Finally, make sure to preview your poster and proofread it for any errors before printing it.
What are Some Examples of Posters Created Using Microsoft Publisher?
There are many examples of posters created using Microsoft Publisher. Examples include posters for events, advertisements, announcements, and more. Some posters feature vibrant colors, eye-catching graphics, and creative fonts. Others are more straightforward, featuring simple designs and minimal text.
Where Can I Find Resources for Making Posters Using Microsoft Publisher?
There are a variety of resources available for making posters using Microsoft Publisher. Microsoft itself offers tutorials and templates, as well as tips and tricks for using the program. Additionally, there are many websites and blogs dedicated to Publisher, offering helpful advice and tutorials. Finally, there are online forums where users can ask questions and discuss the program.
Creating a poster using Microsoft Publisher can be a straightforward and effective way to express your ideas and advertise your business. With the right tools and knowledge, you can create professional-looking posters that will grab the attention of your desired audience. With a few clicks and some creativity, you can make an eye-catching poster to help promote your business and make an impact. So, if you’re looking for a quick, easy and effective way to create a poster, Microsoft Publisher is the perfect solution.




