How to Remove a Microsoft Account From Windows 10?
Are you looking for a way to remove a Microsoft account from your Windows 10 system? With the increasing popularity of Microsoft accounts, they are now the primary way of signing in to Windows 10. However, if you no longer need your Microsoft account or have switched to a different one, removing it from your Windows 10 system can be a bit tricky. In this article, we will discuss the steps that you need to follow to remove a Microsoft account from Windows 10.
Removing a Microsoft Account from Windows 10: To remove a Microsoft Account from Windows 10, open the Settings app and go to Accounts > Your Info. Under the Your Account section, click the Sign in with a local account instead link. Enter the password for your current Microsoft Account and then click Next. Now enter a new user name, password, and password hint for your local account, and click Next. After that, click Sign out and finish to complete the process.
- Open the Settings app and go to Accounts > Your Info.
- Click the “Sign in with a local account instead” link.
- Enter the password for your Microsoft Account.
- Enter a new user name, password, and password hint for your local account.
- Click “Sign out and finish”.
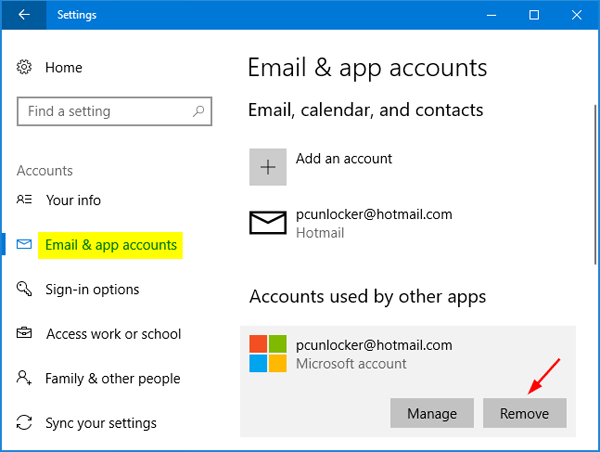
Removing Your Microsoft Account From Windows 10
Windows 10 is the most popular operating system in the world. It is used by millions of people around the globe. However, if you are one of those people who wants to remove their Microsoft account from Windows 10, then this article will provide you with all the necessary steps to do so. It is important to note that once you remove your Microsoft account from your Windows 10 system, all the associated data and settings will also be removed. So, if you want to keep your data and settings intact, it is advisable to create a backup before proceeding.
Sign Out of Microsoft Account
The first step to remove your Microsoft account from Windows 10 is to sign out of it. To do so, open the Settings app and go to ‘Accounts’. Here you will find the option to sign out of the Microsoft account. Once you sign out, you will be asked to enter the credentials for the account. Enter the credentials and click on ‘Sign Out’. This will completely remove your Microsoft account from the system.
Remove Associated Data
The next step is to remove all the associated data of the Microsoft account. To do so, open the Settings app and go to ‘Privacy’. Here you will find the option to remove all the associated data of the Microsoft account. Click on the ‘Remove’ button and all the associated data will be removed from your system.
Deleting Your Microsoft Account
If you want to completely delete your Microsoft account, then you will need to go to the Microsoft website. Here you will find the option to delete your account. Once you delete the account, all the associated data and settings will also be deleted.
Update Your System
After deleting your Microsoft account, it is important to update your Windows 10 system. To do so, open the Settings app and go to ‘Update & Security’. Here you will find the option to check for updates. Click on the ‘Check for updates’ button and install any available updates. This will ensure that your system is up to date and secure.
Check Your Account Status
The last step is to check the status of your Microsoft account. To do so, open the Settings app and go to ‘Accounts’. Here you will find the option to check the status of your Microsoft account. This will ensure that your account has been successfully removed from your system.
Conclusion
Removing a Microsoft account from Windows 10 is a simple process. All you need to do is sign out of the account, remove all the associated data, delete the account, update your system and then check the status of your account. Following these steps will ensure that your Microsoft account is successfully removed from your Windows 10 system.
Top 6 Frequently Asked Questions
Q1. How do I remove a Microsoft Account from Windows 10?
A1. To remove a Microsoft Account from Windows 10, open the Settings app and go to the Accounts section. From there, select the “Your info” tab and then select “Sign in with a local account instead”. You’ll be prompted to enter a new local account username and password. Once you have entered the new local account information, click “Next” and then “Sign out and finish.” This will remove the Microsoft Account from Windows 10, and you will now be signed into the local account instead.
Q2. What happens if I remove my Microsoft Account from Windows 10?
A2. Removing a Microsoft Account from Windows 10 will remove any settings and preferences associated with the account from the computer. This includes things like the start menu layout, desktop background, browser settings, and more. It will also prevent you from accessing any Microsoft services such as OneDrive, Outlook, and Office. You will no longer be able to access any files stored in OneDrive or access any emails in the Outlook account.
Q3. Is it possible to switch back to a Microsoft Account after removing it?
A3. Yes, it is possible to switch back to a Microsoft Account after removing it. To do so, open the Settings app and go to the Accounts section. From there, select “Sign in with a Microsoft account instead” and enter the credentials for your Microsoft Account. Once you’ve signed in, you will be able to access any of the associated services and settings once again.
Q4. Can I remove my Microsoft Account from Windows 10 without creating a local account?
A4. No, it is not possible to remove your Microsoft Account from Windows 10 without creating a local account first. When you select the “Sign in with a local account instead” option, you will be prompted to enter a new local account username and password. This local account will be used to sign in to Windows 10 after the Microsoft Account has been removed.
Q5. Does removing a Microsoft Account from Windows 10 delete any files?
A5. No, removing a Microsoft Account from Windows 10 will not delete any files. Any files stored in OneDrive will remain intact, although you will no longer be able to access them without signing in to the Microsoft Account. Similarly, any emails stored in Outlook will remain intact and accessible, although you will need to sign in to the Microsoft Account to access them.
Q6. Will I still be able to access Microsoft services after removing a Microsoft Account from Windows 10?
A6. No, you will no longer be able to access any Microsoft services after removing a Microsoft Account from Windows 10. This includes services such as OneDrive, Outlook, and Office. To access these services again, you will need to sign in to the Microsoft Account.
How to Delete Your Microsoft Account on Windows 10 | How to Remove Microsoft Account
Removing a Microsoft account from Windows 10 can seem like a daunting task, but with the right steps and tools, it can be done quickly and easily. By following the instructions above, you can easily log out of your Microsoft account and free up disk space. Even if you’re not sure if you need to remove your Microsoft account from Windows 10, it’s a good idea to periodically check your settings to make sure everything is up to date. This way, you can make sure your Windows 10 experience is secure and trouble-free.




