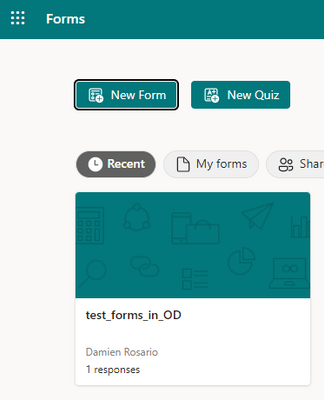How to Save Microsoft Forms to Onedrive?
If you are someone who uses Microsoft Forms to collect data, then you know the importance of saving it for future use. But do you know how to save your Microsoft Forms to OneDrive? If you don’t, then you have come to the right place. In this article, we will be discussing how to save Microsoft Forms to OneDrive in a simple and easy to follow way. You will be able to store your Microsoft Forms with ease, in a secure location. So let’s get started!
Saving Microsoft Forms to OneDrive is easy. Simply follow these steps:
- Open a Microsoft Form
- Click the “Share” button in the top-right corner of the page
- Select “Save to OneDrive” from the drop-down menu
- In the window that appears, select the folder where you want to save the form
- Select “Share”
Your Microsoft Form is now saved to OneDrive.
Saving Microsoft Forms to Onedrive
Microsoft Forms is an online survey creation tool that allows users to quickly and easily create surveys, quizzes, and polls. It is an easy and efficient way to get feedback from customers, colleagues, or any other group. In addition to creating surveys, users can save their forms to Microsoft’s cloud storage service, OneDrive. This article will provide step-by-step instructions on how to save Microsoft Forms to OneDrive.
Step 1: Create a Microsoft Form
The first step to saving Microsoft Forms to OneDrive is to create a form. To do this, users can visit the Microsoft Forms website and click the “Create Form” button. From there, users can enter the name and description of their form, select the desired theme, and then start adding questions. Once the form is complete, users can click the “Save” button to store the form in their OneDrive account.
Step 2: Access Your OneDrive Account
The next step is to access the user’s OneDrive account. This can be done by visiting the Microsoft OneDrive website and logging in with their Microsoft account. Once logged in, users can click the “My Forms” tab to view their saved forms.
Step 3: Download the Form
The third step is to download the form to the user’s computer. To do this, users can select the form they want to download and click the “Download” button. This will download the form as a Microsoft Word document.
Step 4: Share the Form
The fourth step is to share the form with others. To do this, users can click the “Share” button and enter the email addresses of the people they want to share the form with. This will send an email to each person with a link to the form.
Step 5: Manage the Form
The fifth and final step is to manage the form. This can be done by clicking the “Manage” button and selecting the desired options. This will allow users to view the responses to their form, as well as delete or edit the form.
Conclusion
Saving Microsoft Forms to OneDrive is a quick and easy process that can help users get feedback from customers and colleagues. By following the steps outlined above, users can easily create, save, and manage their forms.
Top 6 Frequently Asked Questions
What is Microsoft Forms?
Microsoft Forms is a cloud-based application that enables users to quickly and easily create surveys, quizzes, and polls. It is a part of the Office 365 suite of applications and is available on the web and for mobile devices. Microsoft Forms allows users to easily create, share, and collaborate on custom forms and surveys with others. It also provides features such as branching logic, which allows users to create more complex forms. Microsoft Forms also integrates with other Office 365 applications, allowing users to easily incorporate data collected from forms into other documents and reports.
How do I save Microsoft Forms to Onedrive?
To save a Microsoft Form to OneDrive, you first need to have a Microsoft 365 account with OneDrive access. Once you have the account, open the form you would like to save in Microsoft Forms and click the “Share & Save” button at the top of the page. In the pop-up window, select “Save to OneDrive” and then choose the location you would like to save the form. The form will be saved to your OneDrive account as a file with the same name as the form.
What are the benefits of saving Microsoft Forms to Onedrive?
There are several benefits of saving Microsoft Forms to OneDrive. First, it makes it easier to share the form with other users. By saving the form to OneDrive, it can be shared with other users who have access to the account, such as coworkers or family members. Secondly, it provides a safe and secure way to store the form. By saving it to OneDrive, the form is backed up and can be accessed from anywhere with an internet connection. Finally, it also makes it easier to keep track of the form and its responses by allowing users to view the responses in the OneDrive folder.
What are the steps for saving Microsoft Forms to Onedrive?
The steps for saving Microsoft Forms to OneDrive are as follows:
1. Have a Microsoft 365 account with OneDrive access.
2. Open the form and click the “Share & Save” button at the top of the page.
3. Select “Save to OneDrive” and choose the location you would like to save the form.
4. The form will be saved to your OneDrive account as a file with the same name as the form.
What is the file format of Microsoft Forms saved to Onedrive?
Microsoft Forms saved to OneDrive are saved as a file with the same name as the form but with a .fms file extension. This extension is specific to Microsoft Forms and ensures that the form is accessible when opened in OneDrive.
Can I share Microsoft Forms saved to Onedrive?
Yes, you can share Microsoft Forms saved to OneDrive with other users who have access to the account. To do so, open the form in OneDrive and click the “Share” button. This will open a window where you can enter the email addresses of the users you would like to share the form with. Once the form is shared, the recipient will be able to open the form and view the data collected via the form.
Can I delete Microsoft Forms saved to Onedrive?
Yes, you can delete Microsoft Forms saved to OneDrive. To do so, open the form in OneDrive and click the “Delete” button. This will permanently delete the form from your OneDrive account and any responses received via the form will no longer be accessible.
How to save Microsoft Forms Responses & Attachments to SharePoint Lists or Libraries & Send Email
As we can see, saving Microsoft Forms to OneDrive is a simple and straightforward process. It takes only a few steps to save your form and allows you to access it from any device with an internet connection. With the help of this process, you can share your forms with colleagues and collaborate on them efficiently. This makes it easier to get work done and increases your productivity. So, make sure to use this feature and maximize your efficiency.