How to Switch Microsoft Accounts on Pc?
Are you looking for an easy and reliable way to switch between multiple Microsoft accounts on your PC? Then you’ve come to the right place. In this article, we will provide a step-by-step guide on how to switch Microsoft accounts on your PC quickly and securely. Whether you are using multiple accounts for work or personal use, this guide will show you how to easily switch between them. So, let’s get started!
How to Switch Microsoft Accounts on PC?
- Open your device settings and select Accounts.
- Select the Microsoft account you want to switch to.
- Choose a new Microsoft account or sign in with your current one.
- Enter your current password and click Next.
- Your new Microsoft account will now be linked to your device.
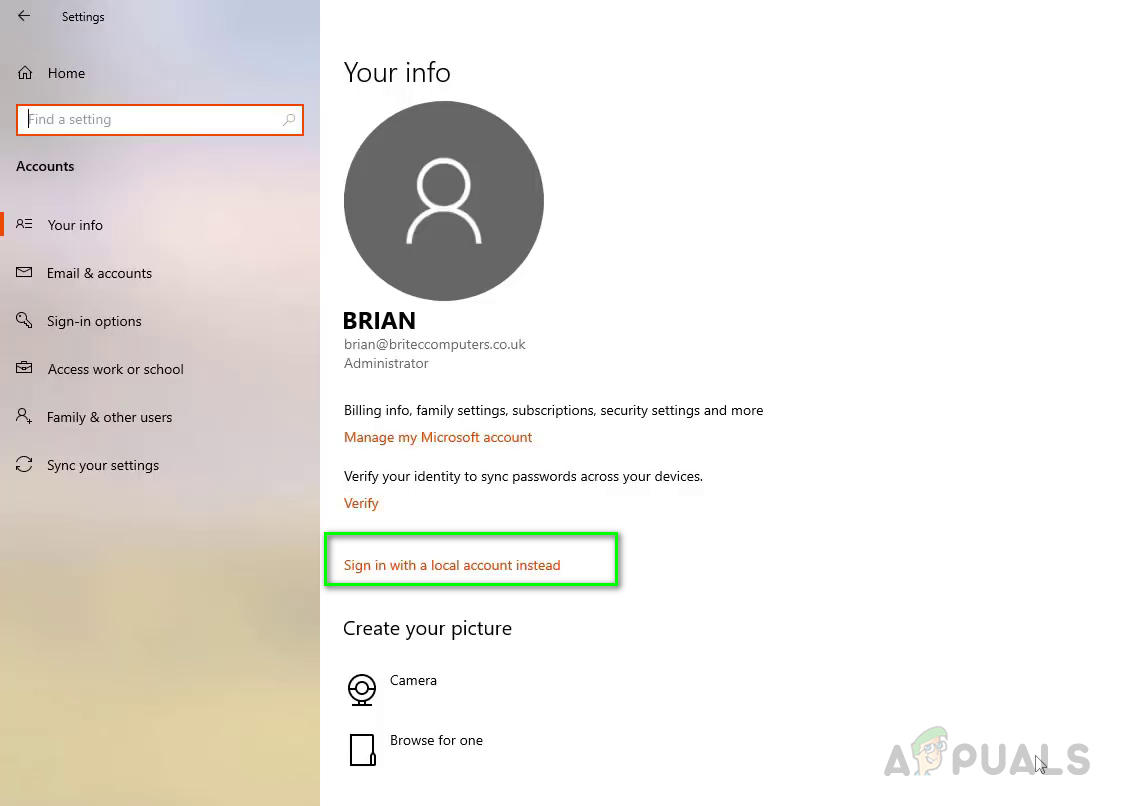
Switching Microsoft Accounts on PC – A Step by Step Guide
Are you looking to switch Microsoft accounts on your PC? Whether you’re setting up a new device or an old one, switching accounts is easy and hassle-free. In this article, we’ll provide you with a step-by-step guide on how to switch Microsoft accounts on PC.
The first step in switching Microsoft accounts is to open the Start menu and select the “Settings” option. In the settings, you’ll find an option to manage your Microsoft account. Click on it to open the page. Here, you’ll be able to view the current account and switch to a different one.
Signing Out of the Existing Account
Before you can switch to a new account, you’ll need to sign out of the existing one. To do this, click the “Sign Out” button on the Microsoft account page. This will sign you out of the existing account and you’ll be able to switch to a new one.
It’s important to note that signing out of the existing account will also remove any personal settings, such as themes and background images, as well as any installed applications. If you don’t want to lose this data, you should back it up before signing out.
Signing Into a New Account
Once you’ve signed out of the existing account, you can sign into a new one. To do this, click the “Sign In” button on the Microsoft account page. This will take you to a page where you can enter the credentials of the new account. Once you’ve entered them, click the “Sign In” button to complete the process.
Verifying the New Account
Once the new account has been signed in, it’s important to verify it. To do this, click the “Verify” button on the Microsoft account page. This will take you to a page where you can enter the verification code sent to the new account’s email address. Once the code has been entered, click the “Verify” button to complete the process.
Updating the Account Settings
Once the new account has been verified, it’s time to update the settings. To do this, click the “Settings” button on the Microsoft account page. This will take you to a page where you can select the settings that you want to apply to the new account. Once you’ve made the changes, click the “Save” button to apply them.
Signing Out and Signing Back In
The final step in switching Microsoft accounts is to sign out of the new account and sign back in. To do this, click the “Sign Out” button on the Microsoft account page. Then, click the “Sign In” button and enter the credentials of the new account. Once you’ve signed in, the process is complete and you can begin using the new account.
Related Faq
Q1: What is a Microsoft Account?
A Microsoft Account is an online account that allows you to use Microsoft services and products, such as Outlook, Office Online, OneDrive, Skype, Xbox Live, and more. It is associated with your Microsoft email address and password. You can use the same Microsoft Account for all of your Microsoft services, or create multiple accounts for different purposes.
Q2: How do I switch Microsoft Accounts on PC?
The process for switching Microsoft Accounts on PC will vary depending on the type of PC you’re using. For example, if you’re using a Windows 10 device, you can switch Microsoft Accounts by going to Settings > Accounts > Your info, and then selecting Sign in with a different Microsoft Account. You can then sign in with your new Microsoft Account.
Q3: What will happen to my data when I switch accounts?
When you switch Microsoft Accounts on PC, any data associated with the previous account will not be deleted. However, your new account will not have access to the data from the previous account. You will need to manually transfer any data you wish to keep from the old account to the new account.
Q4: Will I need to re-download my apps when I switch accounts?
Yes, if you have downloaded any apps associated with your old Microsoft Account, you will need to re-download them when you switch accounts. This is because each Microsoft Account is associated with its own set of apps, and switching accounts will require you to download the apps associated with your new account.
Q5: How can I manage multiple Microsoft Accounts?
You can manage multiple Microsoft Accounts by using the Your Info page in Windows 10. This page allows you to easily switch between different Microsoft Accounts, as well as add, remove, and manage the accounts associated with your device. You can also view a summary of the data associated with each account.
Q6: Can I use the same Microsoft Account on multiple devices?
Yes, you can use the same Microsoft Account on multiple devices. You can log in to your Microsoft Account on any device that supports Microsoft services, such as a PC, laptop, tablet, or phone. You will have access to all of your data and settings across all of your devices.
How to Change Microsoft Account in Windows 10
Switching Microsoft accounts on a PC is a straightforward process that can be completed in a few simple steps. By following the instructions outlined in this article, you can switch your account quickly and safely. This allows you to access all the features of your new account and enjoy the benefits associated with it. So, if you’re looking to switch your Microsoft Account on PC, now you know how to do it.




