How to Check Laptop Specs Windows 11?
Are you in the market for a new laptop and want to know how to check the specs on a Windows 11 laptop? The specs of your laptop can make all the difference in how well it will run and how long it will last.
Knowing what specs to look for can save you time and money when it comes to buying a new laptop. With this guide, you'll learn how to check laptop specs Windows 11, so you can get the most out of your new laptop.
Checking laptop specs on Windows 11 is easy. First, open the Settings app from the Start menu. Then, select System. On the left-hand side, select About. You will see the specs of your laptop under the Device Specifications section.
- Open the Settings app from the Start menu
- Select System from the list of options
- On the left-hand side, select About
- Under Device Specifications, you will see the specs of your laptop.
Check Laptop Specifications Windows 11
The specifications of your laptop are important to know in order to maximize the performance of your device. Knowing the specifications, such as the processor, RAM, storage, and graphics, will ensure that your laptop runs optimally for the tasks you need it to.
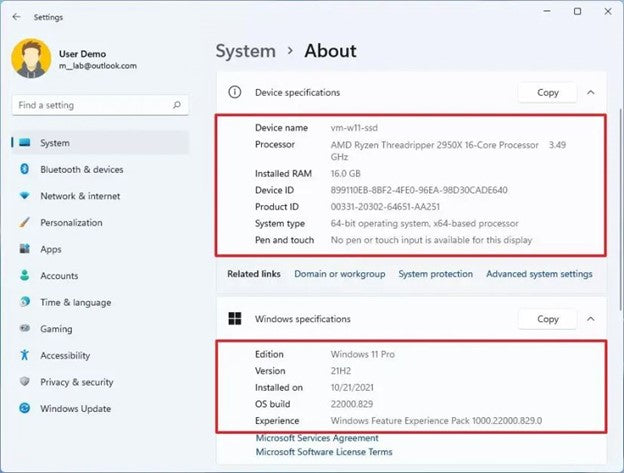
Windows 11 is the latest version of Windows and offers a variety of features to help you check your laptop specs. In this article, we will discuss how to check laptop specs on Windows 11.
Using System Information
The System Information tool is a useful feature in Windows 11 that allows you to check the specifications of your laptop. To access this tool, open the Start menu and type “System Information” into the search box.
When the tool appears, click on it to open the window. In the System Information window, you can view the processor, RAM, storage, and graphics information of your laptop.
Using Task Manager
Another way to check your laptop’s specifications on Windows 11 is to use the Task Manager. To open the Task Manager, press the Ctrl+Shift+Esc keys simultaneously.
In the Task Manager window, select the Performance tab and then click on the “CPU” option. This will display the processor information of your laptop, including the type, speed, and number of cores.
Using System Settings
The System Settings window in Windows 11 is another way to check the specifications of your laptop. To open the System Settings window, press the Windows key + I keys simultaneously.
In the System Settings window, select the “System” tab and then click on the “About” option. This will display the processor, RAM, storage, and graphics information of your laptop.
Using Third-Party Tools
In addition to the above methods, you can also use third-party tools to check your laptop specs on Windows 11. There are a variety of third-party tools available that allow you to check the processor, RAM, storage, and graphics information of your laptop.
These tools are generally easy to use and can provide detailed information about your laptop’s specifications.
System Information Tools
System information tools are third-party programs that allow you to view detailed information about your laptop’s processor, RAM, storage, and graphics.
These tools are generally easy to use and provide a comprehensive view of your laptop’s specs. Some of the most popular system information tools include Speccy and CPU-Z.
Hardware Diagnostic Tools
Hardware diagnostic tools are another type of third-party program that can help you check your laptop specs on Windows 11. These tools allow you to view detailed information about your laptop’s hardware components, such as the processor, RAM, storage, and graphics.
Some of the most popular hardware diagnostic tools include HWiNFO and HWMonitor.
Using Online Resources
Online resources, such as the manufacturer’s website, can also be used to check your laptop specs on Windows 11. Most laptop manufacturers provide detailed information about their products on their websites, including the processor, RAM, storage, and graphics information.
To find this information, simply search for your laptop’s model number or name on the manufacturer’s website.
Manufacturer's Website
The manufacturer’s website is the most reliable source for checking your laptop’s specifications on Windows 11. Most laptop manufacturers provide detailed information about their products on their websites, including the processor, RAM, storage, and graphics information.
To find this information, simply search for your laptop’s model number or name on the manufacturer’s website.
Computer Stores
Computer stores are another source of information for checking your laptop specs on Windows 11. Most computer stores keep detailed information about the laptops they sell, including the processor, RAM, storage, and graphics information.
To find this information, simply ask a salesperson at the store for the specifications of the laptop you’re interested in.
Few Frequently Asked Questions
What is Windows 11?
Windows 11 is the latest operating system from Microsoft. It is designed to be more streamlined and user-friendly than previous versions of Windows, and features a range of new features and improvements.
It is available for both home and business users, and can be installed on a laptop or desktop computer.
How do I check the specs on my laptop with Windows 11?
You can check the specs on your laptop with Windows 11 by accessing the System Information tool. To open this tool, press the Windows key + R on your keyboard and type "msinfo32" into the Run box.
This will open the System Information window, which will display the specs for your laptop, such as the processor type, RAM, graphics card, and more.
Is there a way to check the specs without opening the System Information window?
Yes, you can also check the specs on Windows 11 without opening the System Information window. To do this, press the Windows key + X on your keyboard and select System from the menu that appears.
This will open the System window, which will display the specs for your laptop, such as the processor type, RAM, graphics card, and more.
What information is displayed in the System Information window?
The System Information window displays a range of information about your laptop, such as the processor type, RAM, graphics card, and more.
It also displays information about installed programs and drivers, as well as hardware components, such as the motherboard, hard drive, and optical drive.
How can I check the amount of RAM installed on my laptop?
You can check the amount of RAM installed on your laptop by accessing the System Information window. To open this window, press the Windows key + R on your keyboard and type "msinfo32" into the Run box.
This will open the System Information window, which will display information about the RAM installed on your laptop, such as its type, size, and speed.
What other information can I find out using the System Information window?
The System Information window can provide a range of other useful information about your laptop, such as the processor type, installed programs and drivers, hardware components, and more.
You can also view detailed information about each component, such as the manufacturer, model number, and serial number. It is a useful tool for getting a better understanding of the specs of your laptop.
How to find Computer Specs on Windows 11?
Now that you know how to check laptop specs on Windows 11, you can make sure your laptop is running at its peak performance. You can also make sure that any new components you purchase are compatible with your laptop and will run smoothly.
With this knowledge, you can make sure your laptop is running at its best and you can make the most of your computing experience.




