How to Restart Laptop With Keyboard Windows 11?
Restarting your laptop with a keyboard can be a tricky task, especially if you're running Windows 11. Whether you're troubleshooting an issue or just need to power down your computer, knowing how to restart your laptop with a keyboard is an essential skill.
In this article, we'll go over the steps to restart your laptop with a keyboard in Windows 11, so you can quickly and easily get back to work.
How to Restart Laptop With Keyboard Windows 11
To restart your Windows 11 laptop using the keyboard:
- Press the Ctrl, Alt, and Delete keys at the same time.
- Select the Power button in the bottom-right corner of the screen.
- Choose the Restart
Your laptop will then begin the restart process.
Restarting Windows 11 Laptop Using Keyboard Shortcut
Restarting a laptop with Windows 11 installed is easy and can be done with the help of a keyboard shortcut. There are two different ways to restart a laptop with Windows 11, and this article will explain both of them in detail. The first way is the classic restart method, which involves pressing the Windows key and R simultaneously.
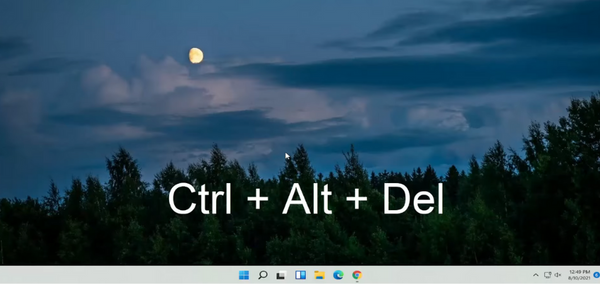
The second way is the fast restart method, which requires pressing the Windows key and the X key simultaneously. Both methods are easy to use and can be used to quickly restart a laptop with Windows 11.
Classic Restart Method
The classic restart method is the most common way to restart a laptop with Windows 11. To use this method, press the Windows key and R simultaneously. This will open the Run command window. Type “shutdown -r” in the Run command window and press Enter.
This will restart the laptop with Windows 11. This method can be used to quickly restart a laptop with Windows 11 without having to click through various menus.
Fast Restart Method
The fast restart method is another way to restart a laptop with Windows 11. To use this method, press the Windows key and the X key simultaneously. This will open the power user menu.
Select the “Restart” option from the power user menu. This will immediately restart the laptop with Windows 11. This method is faster than the classic restart method and can be used to quickly restart a laptop with Windows 11.
Powering Off Windows 11 Laptop Using Keyboard Shortcut
Powering off a laptop with Windows 11 installed is also easy and can be done with the help of a keyboard shortcut. There are two different ways to power off a laptop with Windows 11, and this article will explain both of them in detail.
The first way is the classic powering off method, which involves pressing the Windows key and R simultaneously. The second way is the fast powering off method, which requires pressing the Windows key and the X key simultaneously.
Both methods are easy to use and can be used to quickly power off a laptop with Windows 11.
Classic Powering Off Method
The classic powering off method is the most common way to power off a laptop with Windows 11. To use this method, press the Windows key and R simultaneously. This will open the Run command window.
Type “shutdown -s” in the Run command window and press Enter. This will power off the laptop with Windows 11. This method can be used to quickly power off a laptop with Windows 11 without having to click through various menus.
Fast Powering Off Method
The fast powering off method is another way to power off a laptop with Windows 11. To use this method, press the Windows key and the X key simultaneously. This will open the power user menu.
Select the “Shut Down” option from the power user menu. This will immediately power off the laptop with Windows 11. This method is faster than the classic powering off method and can be used to quickly power off a laptop with Windows 11.
Few Frequently Asked Questions
What is the keyboard shortcut for restarting a laptop with Windows 11?
The keyboard shortcut for restarting a laptop with Windows 11 is Ctrl + Alt + Del. This will bring up the power menu, from which you can select the Restart option. Alternatively, you can press the Windows key + X to bring up the same power menu.
What should I do if the Ctrl + Alt + Del shortcut does not work?
If the Ctrl + Alt + Del shortcut does not work, you can try pressing the Windows key + I to open the Windows Settings menu. From there you can select the Update & Security option, then select the Restart Now option under the "Restart" section.
You can also try pressing the power button on your laptop to bring up the power menu, which should have the Restart option.
What should I do if I cannot access the Windows Settings menu?
If you are unable to access the Windows Settings menu, you can try pressing the power button on your laptop to bring up the power menu. This should have the Restart option, which you can select to restart your laptop.
You can also try pressing the Alt + F4 keys to bring up the Shut Down Windows dialog box, which should have the Restart option.
What other methods can I use to restart my laptop with Windows 11?
You can also use the Start menu to restart your laptop. To do this, simply press the Windows key to open the Start menu and select the Power option. This will bring up the power menu, from which you can select the Restart option.
You can also use the Shut Down Windows dialog box to restart your laptop, by pressing the Alt + F4 keys.
How can I restart my laptop if it is unresponsive?
If your laptop is unresponsive, you can try pressing and holding the power button for at least five seconds. This should force your laptop to shut down and restart.
If this does not work, you can try disconnecting the power cable from your laptop and then reconnecting it after a few seconds. This should also force your laptop to restart.
What should I do if I am still unable to restart my laptop?
If you are still unable to restart your laptop, then you may need to take it to a repair shop to have it serviced. It is also possible that your laptop's hardware may have failed, in which case it may need to be replaced.
How to Restart Computer with Keyboard in Windows 11
Restarting your laptop with the keyboard on Windows 11 can be done quickly and easily. With just a few simple steps and clicks, you can restart your laptop and get back to work.
Remember to save your work before you try to restart it, as any unsaved changes will be lost. If you ever need to restart your laptop with the keyboard, now you know how.




