How to Set Up a Microphone on Windows 10?
Are you looking for an easy guide to setting up a microphone on Windows 10? If so, you have come to the right place! In this article, we will be providing step-by-step instructions on how to set up a microphone on Windows 10.
We will also provide some tips on troubleshooting any problems you may encounter. With the help of this guide, you will be able to easily set up your microphone on Windows 10 in no time!
Setting up a microphone on Windows 10 is easy. To begin, plug your microphone into the appropriate port on your computer. Once it is connected, open the Windows 10 Sound Control Panel.
Select the Recording tab, then select the microphone you want to use, and click on the Set Default button. Finally, adjust the microphone's volume level and you are good to go.
- Step 1 - Plug the microphone into the appropriate port on your computer.
- Step 2 - Open the Windows 10 Sound Control Panel.
- Step 3 - Select the Recording tab and select the microphone you want to use.
- Step 4 - Click on the Set Default button.
- Step 5 - Adjust the microphone's volume level.
Overview of Microphone Setup on Windows 10
This article will provide a step-by-step guide on how to set up a microphone on Windows 10. It will cover the basics of connecting the microphone, configuring the microphone settings, and troubleshooting any potential issues.
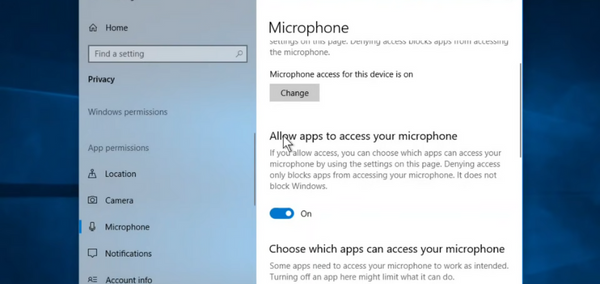
By following the instructions provided, you will be able to successfully set up your microphone and start using it in Windows 10.
Connecting the Microphone
The first step in setting up a microphone on Windows 10 is to connect it to your computer. This can be done using a variety of connection types, such as USB, 3.5mm, or Bluetooth.
Depending on the type of microphone you have, you will need to connect it to the appropriate port on your computer.
USB Microphones
If you have a USB microphone, you can simply plug it into an available USB port on your computer.
Windows 10 should automatically detect the microphone and install any necessary drivers. Once the drivers are installed, you should be able to start using the microphone.
3.5mm Microphones
If you have a 3.5mm microphone, you will need to connect it to the appropriate audio port on your computer.
You may need to use an adapter if your computer does not have a 3.5mm port. Once the microphone is connected, you should be able to start using it.
Configuring the Microphone Settings
The next step in setting up your microphone is to configure the microphone settings. This can be done by accessing the Windows 10 sound settings. To do this, open the Start menu and search for “sound settings”.
This will open the “Sound” window, which contains all of the sound settings for your computer.
Selecting the Input Device
The first step is to select the correct input device. In the “Input” tab, you should be able to select your microphone from the list of available devices. Select your microphone and make sure that the volume is set to a comfortable level.
Adjusting the Input Volume
Once you have selected the correct input device, you can adjust the input volume.
This can be done by selecting the “Levels” tab and adjusting the volume sliders. Make sure to adjust the volume so that it is not too loud or too quiet.
Troubleshooting the Microphone
If you are having issues with your microphone, there are a few steps you can take to troubleshoot the issue.
The first step is to make sure that the microphone is connected correctly and that the correct input device is selected in the sound settings.
Checking the Device Manager
If the microphone is connected correctly and the correct input device is selected, you can check the Device Manager to make sure that the microphone is working correctly.
To do this, open the Start menu and search for “Device Manager”. This will open a window containing all of the devices connected to your computer. Make sure that your microphone is listed and that there are no errors.
Testing the Microphone
The final step in troubleshooting the microphone is to test it. To do this, you can use the built-in Windows 10 sound recorder. To open the sound recorder, open the Start menu and search for “sound recorder”.
This will open the sound recorder, which you can use to record and playback audio. Make sure that the microphone is working correctly by recording and playing back some audio.
Top 6 Frequently Asked Questions
What is a Microphone?
A microphone is an acoustic-to-electric transducer that captures sound waves and converts them into electrical signals. Microphones are commonly used to capture audio for recording or broadcasting purposes.
They come in many different shapes and sizes and can be used for a variety of applications, from recording music to communicating over the internet.
How Do I Set Up a Microphone on Windows 10?
Setting up a microphone on Windows 10 is a relatively simple process. First, you will need to connect the microphone to your computer. Depending on the type of microphone you have, you may need to use a USB or 3.5mm cable.
Once the microphone is connected, open up the Windows 10 Settings app and go to the “Devices” page. From there, you will need to select the “Input” tab and choose the microphone from the list of available devices. Finally, you can adjust the volume level and other audio settings to your liking.
What Are the Benefits of Using a Microphone?
Using a microphone offers a number of benefits. For one, it allows you to record or broadcast audio with much higher quality than you would be able to achieve with just the built-in microphone on your computer.
Additionally, microphones offer more flexibility in terms of where you can place them and how they can be used. Finally, many microphones come with additional features such as noise cancellation, which can help to reduce background noise and improve the overall quality of your audio.
What Are Some Common Issues I May Encounter When Setting Up a Microphone?
Common issues that you may encounter when setting up a microphone include incorrect device selection, audio distortion, and low volume.
Additionally, some microphones may require additional drivers or software in order to work correctly. If this is the case, you will need to download and install the appropriate drivers or software before the microphone can be used.
Are There Any Other Tips I Should Know When Setting Up a Microphone?
Yes, there are a few other tips to keep in mind when setting up a microphone. First, make sure to place the microphone in an area where there is minimal background noise.
Additionally, you should keep the microphone as far away from electronic devices as possible, as this can cause interference. Finally, be sure to check the audio settings in your software to ensure that the microphone is properly configured.
What Is the Best Way to Test My Microphone?
The best way to test your microphone is to record a short clip of audio and then play it back. This will allow you to hear how the microphone sounds and make sure that it is working properly.
Additionally, you can use audio analysis software to check the frequency response of the microphone and ensure that it is producing a good quality sound.
How to Set up a Microphone on a Windows 10 PC
Setting up a microphone on Windows 10 is a straightforward process. With the right tools and a few simple steps, you can be up and running in no time.
Whether you're looking to record audio for a podcast, stream a game, or speak with friends and family, having a properly configured microphone can make all the difference.
With the right setup and some practice, you can ensure that your audio is crystal clear. So, don't wait any longer, get your microphone up and running, and start creating some amazing audio content!




