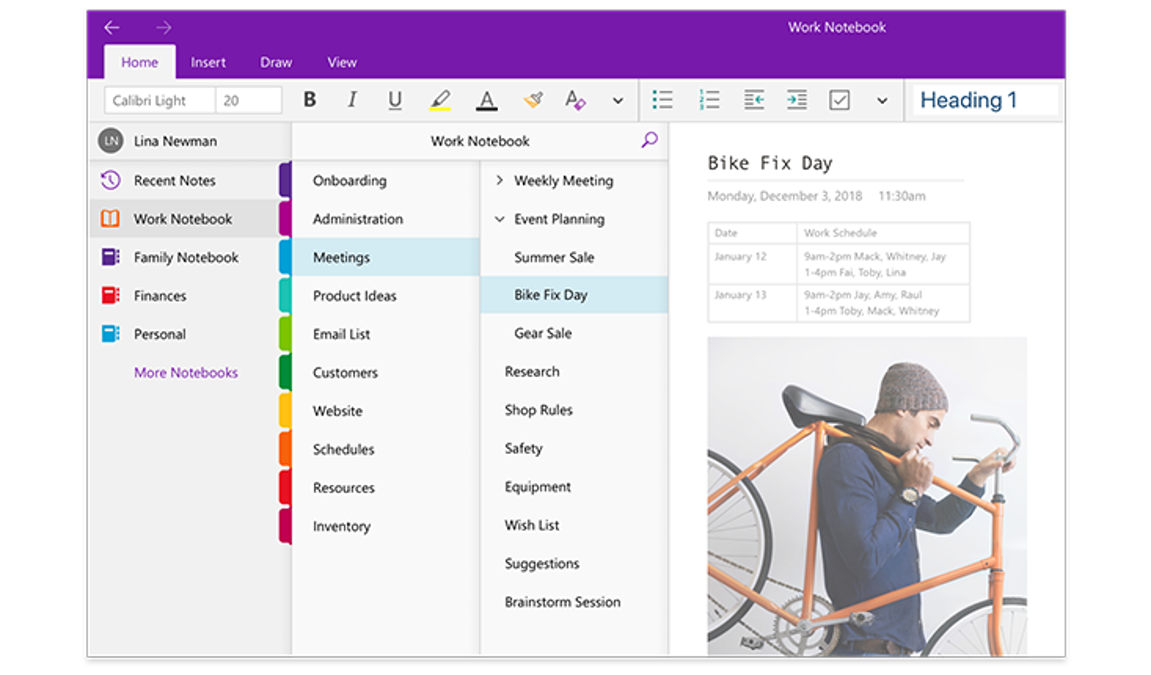How to Use Onenote Office 365?
Do you want to take notes, collaborate with your team, and organize your work more efficiently? Onenote Office 365 is a powerful note-taking tool that can help you do just that. With Onenote, you can capture ideas, organize your research, and even collaborate with your colleagues in real-time. In this article, we’ll show you how to get the most out of Onenote Office 365. We’ll cover how to create notebooks, add and organize notes, collaborate with your team, and use advanced features like audio and video recording. So let’s dive in and explore the world of Onenote Office 365!
How to Use Onenote Office 365
- Go to the Office.com and log in with your Microsoft account.
- Click the Onenote app to open it.
- Create a notebook by selecting the + icon on the top left corner.
- Click on the “+” icon in the menu bar to start a new page.
- Start typing your notes.
- Click on the “pen” icon to start writing notes with a stylus or a finger.
- Click on the “+” icon in the menu bar to insert an image.
- Select the Share button on the top right corner to share your notebook with others.
Introduction to Using OneNote with Office 365
OneNote is part of the Microsoft Office 365 suite of applications and is designed to provide users with a digital notebook for organizing notes, ideas, and other information. With OneNote, users can create notes, clip webpages, and store documents in one central location, making it easier to access and organize information. In this article, we will discuss how to use OneNote with Office 365.
Creating and Accessing Notes
OneNote can be used to create notes, store documents, and clip webpages. To create a new note, simply click the “New Note” button in the top right corner of the OneNote window. This will open a new window with a blank page where users can type their notes. To open a previously created note, simply click the “Open Notebook” button, then select the desired notebook from the list.
OneNote also allows users to clip webpages, which makes it easy to save relevant information from the web. To do this, open the webpage in a web browser and click the “Clip” button in the top right corner of the OneNote window. This will add the webpage to the current notebook.
Organizing Notes
Once notes have been created, users can organize them by creating notebooks, sections, and pages. Notebooks are the top-level containers for notes, and can be used to organize notes in different topics or categories. Sections are the next level of organization and can be used to break down notes into more specific topics. Finally, pages are the lowest-level of organization and can be used to further divide notes into individual topics.
OneNote also allows users to add tags to notes, which makes it easier to find relevant information. To add a tag, simply right-click on a note and select “Tag”. This will open a list of available tags, which can be used to categorize notes.
Sharing Notes
OneNote also allows users to share notes with others. To do this, simply click the “Share” button in the top right corner of the OneNote window. This will open a window where users can enter the email addresses of the people they would like to share the note with. Once the note has been shared, the recipients will be able to access the note from their own OneNote account.
Using OneNote on Mobile Devices
OneNote is also available on mobile devices, making it easy to access notes while on the go. To use OneNote on a mobile device, simply download the app from the app store, then sign in with a Microsoft account. Once signed in, users can access their notes, create new notes, and organize their notes in notebooks, sections, and pages.
Saving Notes
Once users have finished creating and organizing their notes, it is important to save them to ensure that they are not lost or deleted. To save a note, simply click the “Save” button in the top right corner of the OneNote window. This will save the note to the current notebook.
Backing Up Notes
In addition to saving notes, it is also important to back up notes to ensure that they are not lost in the event of a system crash or other unexpected issue. OneNote provides an easy way to back up notes. To back up a note, simply click the “Back Up” button in the top right corner of the OneNote window. This will open a window where users can select where they would like to save the backup file.
Printing Notes
OneNote also allows users to print their notes for easy reference or for use in other documents. To print a note, simply click the “Print” button in the top right corner of the OneNote window. This will open a window where users can select the printer and other printing options. Once the options have been selected, users can print their notes.
Related FAQ
What is OneNote Office 365?
OneNote Office 365 is a digital notebook application from Microsoft that allows users to capture and organize their thoughts, ideas, and to-do lists. It can be used to take notes, store documents, collaborate with others, and much more. OneNote Office 365 is available as part of the Microsoft Office 365 suite of applications and is available on Windows, Mac, iOS, and Android platforms.
What are the Benefits of using OneNote Office 365?
One of the most beneficial features of OneNote Office 365 is its ability to sync across platforms, so no matter what device you are using, your notes and documents will always be up to date. Additionally, it allows for collaboration with other users, making it a great tool for teams and projects. It also allows for drawing and sketching, making it great for creative tasks. And it has an intuitive user interface, making it easy to use.
How do I Access OneNote Office 365?
OneNote Office 365 is available as part of the Office 365 suite of applications. To access it, you must first have a valid Office 365 subscription. With that, you can sign in to your Office 365 account, go to the Office 365 app launcher, and select OneNote.
How do I Use OneNote Office 365?
Once you’ve accessed OneNote, you can start creating notes, documents, to-do lists, and more. You can add text, images, audio, and video to your notes. You can also use the drawing and sketching tools, collaborate with other users, and organize your notes into notebooks and sections.
What Features Does OneNote Office 365 Have?
OneNote Office 365 has a range of features including the ability to take notes, store documents, collaborate with others, draw and sketch, and organize your notes into notebooks and sections. It also has a search feature, which allows you to quickly find the notes and documents you need.
What are the System Requirements for OneNote Office 365?
OneNote Office 365 is available on Windows, Mac, iOS, and Android platforms. It requires a valid Office 365 subscription and the minimum system requirements for each platform vary. For Windows, it requires Windows 10, 8.1, or 7 and for Mac, it requires macOS 10.12 or later. For iOS, it requires iOS 11 or later and for Android, it requires Android 6.0 or later.
How to use OneNote
Onenote Office 365 is a great tool for anyone looking to give their productivity an extra boost. It’s an all-in-one note taking and organizational tool that can help you keep track of information, manage projects, and streamline business processes. With Onenote, you can easily access your notes and documents from any device, making it an invaluable part of any workspace. With this comprehensive guide, you now have the tools and knowledge to use Onenote Office 365 to its fullest potential. Start today and unlock the potential of Onenote Office 365 to make your work easier, faster, and more productive.