How to Build Dashboard in Power Bi?
Do you need to create a powerful dashboard to visualize your data? Power BI is a great tool to help you create interactive and engaging dashboards, giving you the ability to analyze, interact, and interpret your data in meaningful ways. In this guide, we’ll show you how to use Power BI to build a dashboard that can help you understand and interpret your data quickly and easily. So if you’re ready to take the data you have and turn it into something you can use to make decisions, read on to learn how to build a dashboard in Power BI.
- Create a Power BI account and sign in.
- Choose the data source you want to connect to Power BI.
- Once your data is loaded, select “Dashboard” from the left side navigation pane.
- Add visualizations to your data using the visualization pane.
- Select “pin” to add a visualization to your dashboard.
- You can arrange, resize, and customize your dashboard as desired.
- Once you are done, click the “Publish” button to make your dashboard accessible.
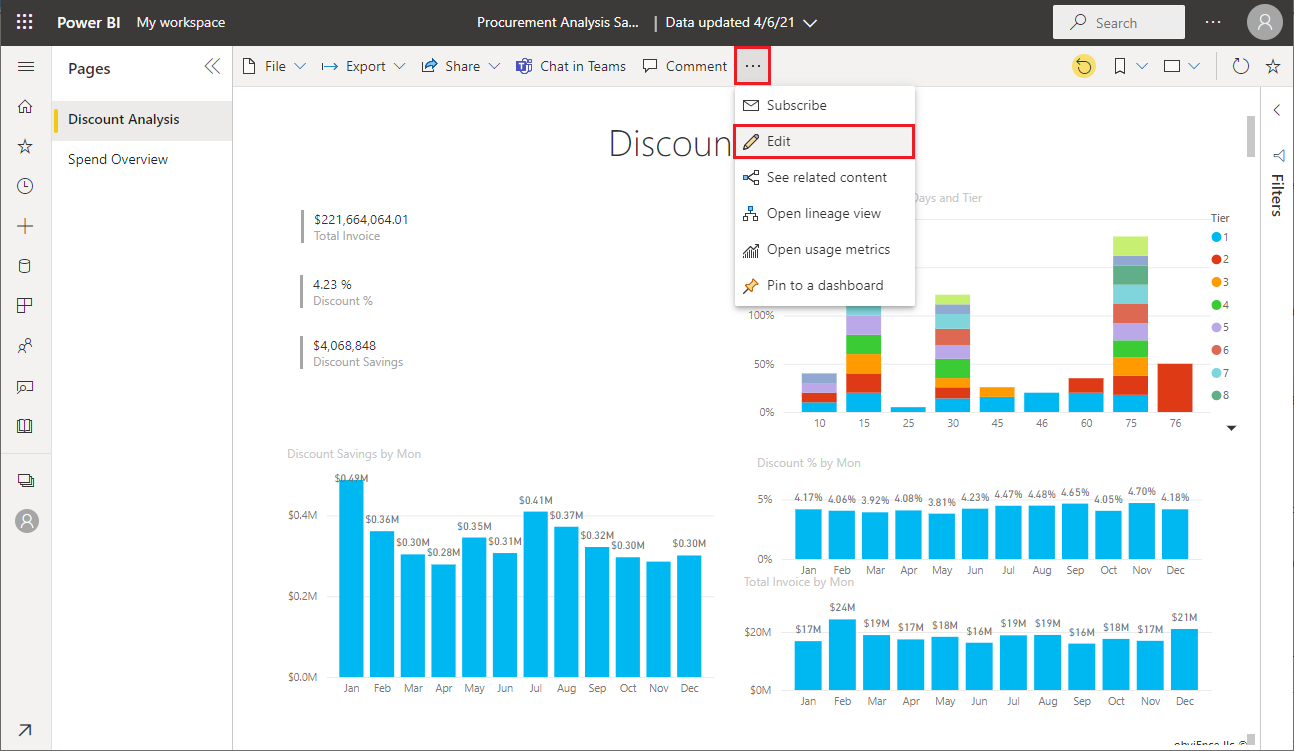
How to Build Dashboard in Power BI?
Steps to Create a Dashboard in Power BI
Creating a dashboard in Power BI is an easy process. It requires an active Power BI account, a data source, and data to be imported into the dashboard. After all these are in place, the dashboard can be created in a few simple steps. This article will explain the process of creating a dashboard in Power BI and what components are necessary.
Connect to Data Source
The first step in creating a dashboard in Power BI is to connect to the data source. The data source can be anything from a CSV file to an API to a database. Once the data source is connected, the data can be imported into Power BI.
In order to connect to the data source, the user must have the necessary credentials. Once the credentials are entered, the connection can be established and the data can be imported.
Import Data into Power BI
Once the data source is connected, the data can be imported into Power BI. This is done by selecting the data source and then selecting the tables or data that needs to be imported. Once the tables or data are selected, they can be imported into Power BI.
The data can be imported as is or it can be manipulated before it is imported. For example, the data can be filtered or sorted before it is imported. This allows the user to customize the data before it is imported into Power BI.
Design the Dashboard
Once the data is imported into Power BI, the user can begin designing the dashboard. The dashboard can be designed to show the data in a variety of ways. The user can create charts, graphs, tables, and other visualizations to display the data.
Select a Layout
The first step in designing the dashboard is to select a layout. Power BI provides several layouts to choose from. The user can select a layout that best fits the data being displayed. After the layout is selected, the user can begin to customize it.
Customize the Layout
The user can customize the layout in a variety of ways. The user can add colors, fonts, and other visual elements to make the dashboard more visually appealing. The user can also add filters, sorting, and other data manipulations to the dashboard.
The user can also add interactive elements to the dashboard. This allows the user to interact with the data and explore it in more detail. For example, the user can add drill down capabilities, hover effects, and other interactive elements to the dashboard.
Publish the Dashboard
Once the dashboard is designed, the user can publish it. This can be done in a variety of ways. The user can publish the dashboard to the web, email it, or embed it in a website. Once the dashboard is published, the user can share it with others.
Share the Dashboard
Once the dashboard is published, the user can share it. The user can share the dashboard by email, social media, or other methods. This allows the user to share the dashboard with others so they can view and interact with the data.
View the Dashboard
The user can also view the dashboard in Power BI. This allows the user to view the dashboard in a variety of ways. The user can view the dashboard in a list view, a grid view, or a map view. This allows the user to view the data in a variety of ways.
The user can also interact with the dashboard in Power BI. This allows the user to explore the data in more detail. For example, the user can filter the data, add annotations, and explore the data in more detail.
Related Faq
Question 1: How to Connect Data Sources to Power BI?
Answer: To connect data sources to Power BI, you first need to open the Power BI Desktop application. Once you open Power BI, you will see a “Get Data” button on the left side of the home page. Click on the “Get Data” button to open the list of available data sources. This list includes both popular data sources such as Excel, Access, SQL Server, and SharePoint, as well as other data sources like Facebook, Salesforce, and Web APIs. Choose the data source you want to connect to and follow the steps provided to connect it to Power BI. Once you have connected the data source, you will be able to use the data in Power BI to create visualizations and dashboards.
Question 2: How to Create a Dashboard in Power BI?
Answer: To create a dashboard in Power BI, you first need to open the Power BI Desktop application. Once you open Power BI, you will see a “Dashboards” tab on the left side of the Home page. Click on the “Dashboards” tab to open the list of existing dashboards. You can choose to create a new dashboard by clicking the “+ New Dashboard” button. You can then add visualizations to your dashboard by dragging and dropping them from the visualizations tab on the left side of the screen. You can also customize your dashboard by resizing and rearranging the visualizations. Once you are satisfied with the layout of your dashboard, you can save it and share it with your colleagues.
Question 3: How to Customize a Dashboard in Power BI?
Answer: To customize a dashboard in Power BI, you first need to open the dashboard you want to customize. Once you open the dashboard, you will be able to customize it by resizing, rearranging, and adding new visualizations. To resize a visualization, click and drag one of its corners. To rearrange visualizations, click and drag the visualizations to the desired location. To add a new visualization, click on the “Visualizations” tab on the left side of the screen and select the visualization you want to add. Once you have customized the dashboard, you can save it and share it with your colleagues.
Question 4: How to Share a Dashboard in Power BI?
Answer: To share a dashboard in Power BI, you first need to open the dashboard you want to share. Once you open the dashboard, you will see a “Share” button at the top of the screen. Click on the “Share” button to open the list of options for sharing the dashboard. You can choose to share the dashboard with specific people or you can choose to make it public. You can also choose to share the dashboard as an embedded link or an image. Once you have chosen how to share the dashboard, you can enter the email addresses of the people you want to share it with and click the “Share” button.
Question 5: How to Add Filters to a Dashboard in Power BI?
Answer: To add filters to a dashboard in Power BI, you first need to open the dashboard you want to add the filters to. Once you open the dashboard, you will see a “Filters” tab on the left side of the screen. Click on the “Filters” tab to open the list of available filters. You can choose to add a filter to the dashboard by clicking the “+ Add Filter” button. You can then choose from the list of available filters and set the specific criteria for the filter. Once you are satisfied with the filter settings, you can save the dashboard and share it with your colleagues.
Question 6: How to Publish a Dashboard in Power BI?
Answer: To publish a dashboard in Power BI, you first need to open the dashboard you want to publish. Once you open the dashboard, you will see a “Publish” button at the top of the screen. Click on the “Publish” button to open the list of options for publishing the dashboard. You can choose to publish the dashboard as an embedded link or an image. You can also choose to make the dashboard public or private. Once you have chosen how to publish the dashboard, you can click the “Publish” button to publish it.
In conclusion, building a dashboard in Power BI is a great way to visualize and analyze your data. With the right knowledge and practice, you can easily create beautiful and meaningful dashboards that make data easier to interpret and understand. Whether you are a beginner or an experienced user, Power BI’s features and capabilities can help you to bring your data to life and make it more accessible. By understanding the building blocks of Power BI, you can create a dashboard that meets your needs and provides valuable insights into your data.




