How to Create a Power Bi Report From Excel?
Do you want to create stunning Power BI reports from Excel data but don’t know where to start? Creating Power BI reports from Excel is easier than you think! In this guide, you’ll learn the basics of how to create a Power BI report from Excel, including the steps to connect to an Excel workbook and create beautiful visualizations. So, if you’re ready to get started, let’s dive in and learn how to create a Power BI report from Excel!
Creating a Power BI report from Excel is easy! Just follow these steps:
- Open the Excel workbook you would like to create a report from.
- Go to the Insert tab on the ribbon and select the Power BI option.
- Select “Import” from the Power BI window.
- Choose the worksheet or range you would like to use in your report.
- Select the visualizations to display your data.
- Choose the data fields you would like to include in the report.
- Customize the visuals to fit your needs.
- Publish the report to the Power BI service.
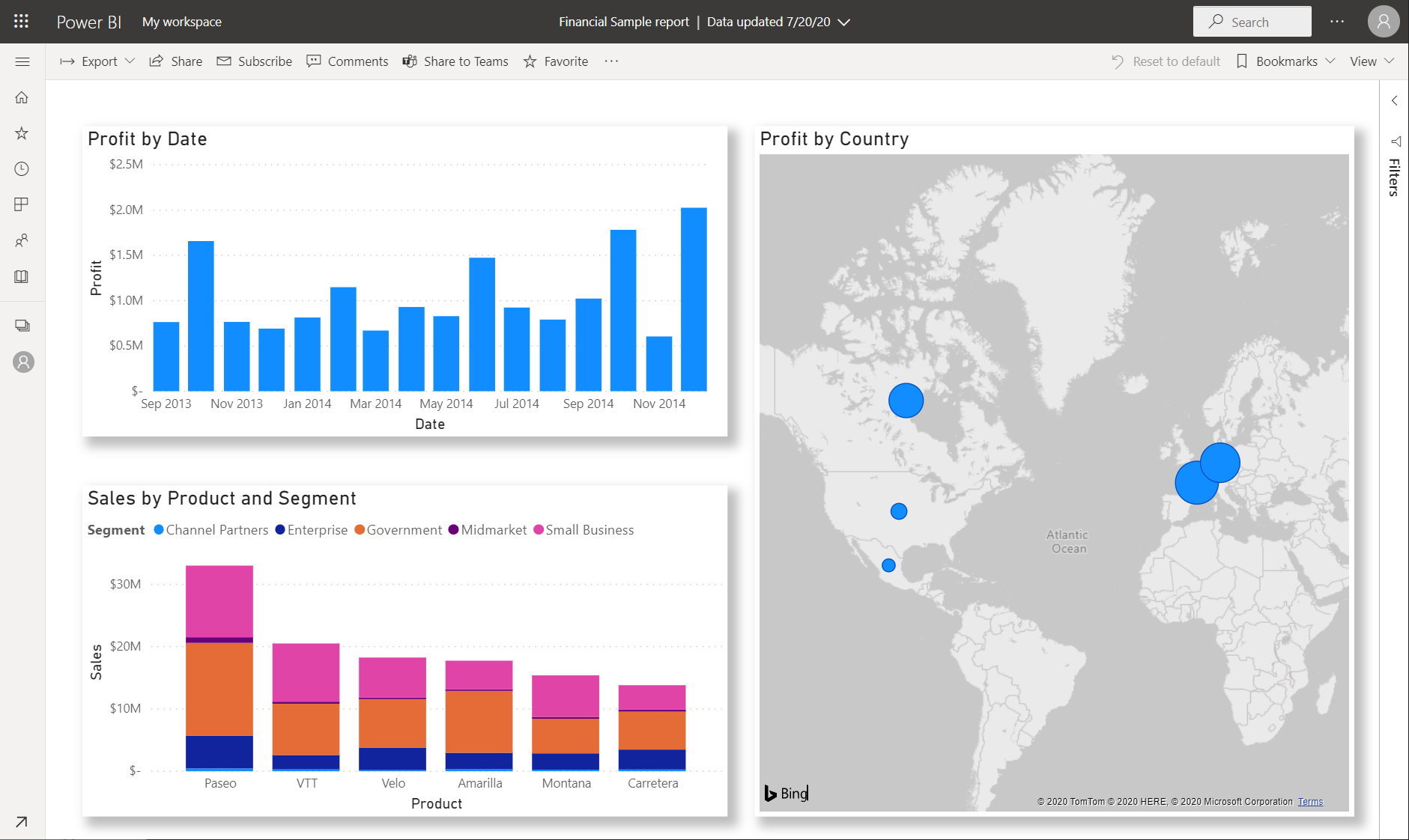
Introduction to Creating Power BI Reports from Excel
Power BI is a powerful business intelligence tool that helps organizations better understand their data and make informed decisions. Power BI lets users create visualizations and reports from Excel spreadsheets and other sources of data. In this article, we’ll discuss how to create a Power BI report from an Excel spreadsheet.
Step 1: Gather and Prepare the Data
The first step in creating a Power BI report from an Excel spreadsheet is to gather the data. This includes collecting the necessary data from the Excel spreadsheet and any other sources of data. Then, the data needs to be organized and prepared for use in Power BI. This often involves cleaning and transforming the data so it can be used in the report.
Cleaning the Data
Cleaning the data is a critical step in creating a Power BI report from an Excel spreadsheet. This involves removing any unnecessary or incorrect data and formatting the data so it can be used in Power BI. This may include removing any blank rows or columns, and making sure all the data is in the correct format.
Transforming the Data
Transforming the data is another important step in creating a Power BI report from an Excel spreadsheet. This involves making any changes to the data so that it can be used in the report. This may include changing the data type, changing the format of the data, or combining data from multiple sources.
Step 2: Create the Report
Once the data has been gathered and prepared, the next step is to create the report in Power BI. This involves creating visualizations and charts to help the reader better understand the data. It also involves adding filters, slicers, and other features to help the reader explore and analyze the data.
Creating Visualizations
Creating visualizations is a key step in creating a Power BI report from an Excel spreadsheet. This involves creating charts and graphs that help the reader better understand the data. It also involves adding labels and annotations to the visualizations to make them easier to understand.
Adding Filters and Slicers
Adding filters and slicers is another important step in creating a Power BI report from an Excel spreadsheet. This involves adding interactive elements to the report that allow the reader to filter and slice the data to better understand it. This can help the reader explore and analyze the data in more detail.
Step 3: Publish the Report
Once the report has been created, the next step is to publish it. This involves uploading the report to the Power BI service and making it available to the intended audience. Publishing the report also allows it to be shared with others who can then view and interact with the report.
Step 4: Monitor and Update the Report
The final step in creating a Power BI report from an Excel spreadsheet is to monitor and update the report. This involves keeping an eye on the report to make sure it is still accurate and up to date. It also involves making any necessary changes or updates to the report to keep it current.
Top 6 Frequently Asked Questions
1. What is Power BI?
Power BI is a business analytics service that provides interactive visualizations and business intelligence capabilities with an interface simple enough for end users to create their own reports and dashboards. Power BI connects to hundreds of data sources, simplifies data preparation and delivers actionable business insights. It supports data from multiple sources and enables users to create interactive visualizations, reports and dashboards that can be shared and accessed from anywhere.
2. What are the benefits of using Power BI?
Power BI offers numerous benefits, including the ability to access and analyze data from multiple sources, create interactive visuals and reports, and share insights with anyone, anywhere. It also provides a wide range of features for data exploration and analysis, including natural language search, automated insights, forecasting, and advanced analytics. Furthermore, Power BI provides a secure, cloud-based platform that stores and manages data, allowing users to access their data from any device.
3. How do I create a Power BI report from Excel?
Creating a Power BI report from Excel is a straightforward process. First, the user needs to connect to the Excel file. To do this, they can either use the Power Query Editor or the Get Data function. Once the data is imported, the user needs to transform it into a Power BI report. This can be done by selecting the required fields, applying transformations, and creating visuals. Finally, the user can publish the report to the Power BI service, where it can be shared and accessed by other users.
4. What features does Power BI provide for data exploration and analysis?
Power BI provides a range of features for data exploration and analysis. These include natural language search, which allows users to search for data using natural language queries; automated insights, which uses machine learning to automatically surface insights from data; forecasting, which enables users to perform predictive analysis; and advanced analytics, which allows users to perform deep data exploration and analysis.
5. What type of data can Power BI connect to?
Power BI can connect to a wide range of data sources, including Excel files, databases, cloud services, web services, and more. It also supports data from a variety of formats, including JSON, CSV, XML, and text files.
6. How can I share my Power BI report?
Once a Power BI report is created, it can be shared with others. To do this, the user needs to publish the report to the Power BI service. This can be done by clicking the ‘Publish’ button in the Power BI desktop. Once published, the report can be shared with other users by sending them a link or by inviting them to view the report. The report can also be embedded in other applications, such as websites.
Creating a Power BI report from Excel is a powerful tool in the modern analytics landscape. With the right steps and guidance, you can easily create a visually stunning report in minutes. With Power BI, you can quickly create data models, transform data, and build interactive reports. With the help of this tutorial, you now have the tools and knowledge you need to create a powerful Power BI report from Excel. So, what are you waiting for? Get started and start creating amazing reports today!




