How to Edit Dataset in Power Bi?
Do you want to learn how to quickly and easily edit datasets in Power BI? Editing datasets in Power BI can be a challenge, but with the right approach, it is possible to make the changes you need quickly and efficiently. In this article, I will guide you through the process of editing datasets in Power BI, step by step. From understanding the basics of data editing, to learning how to use Power BI’s built-in tools and functions, by the end of this article, you’ll have the know-how to make the changes you need in your Power BI datasets. So, let’s get started!
- Import the data from the source.
- Add columns, modify existing columns, and delete columns.
- Sort and filter the data, as well as change data types.
- Click the “Apply Changes” button to save changes.
- Create or update existing reports.
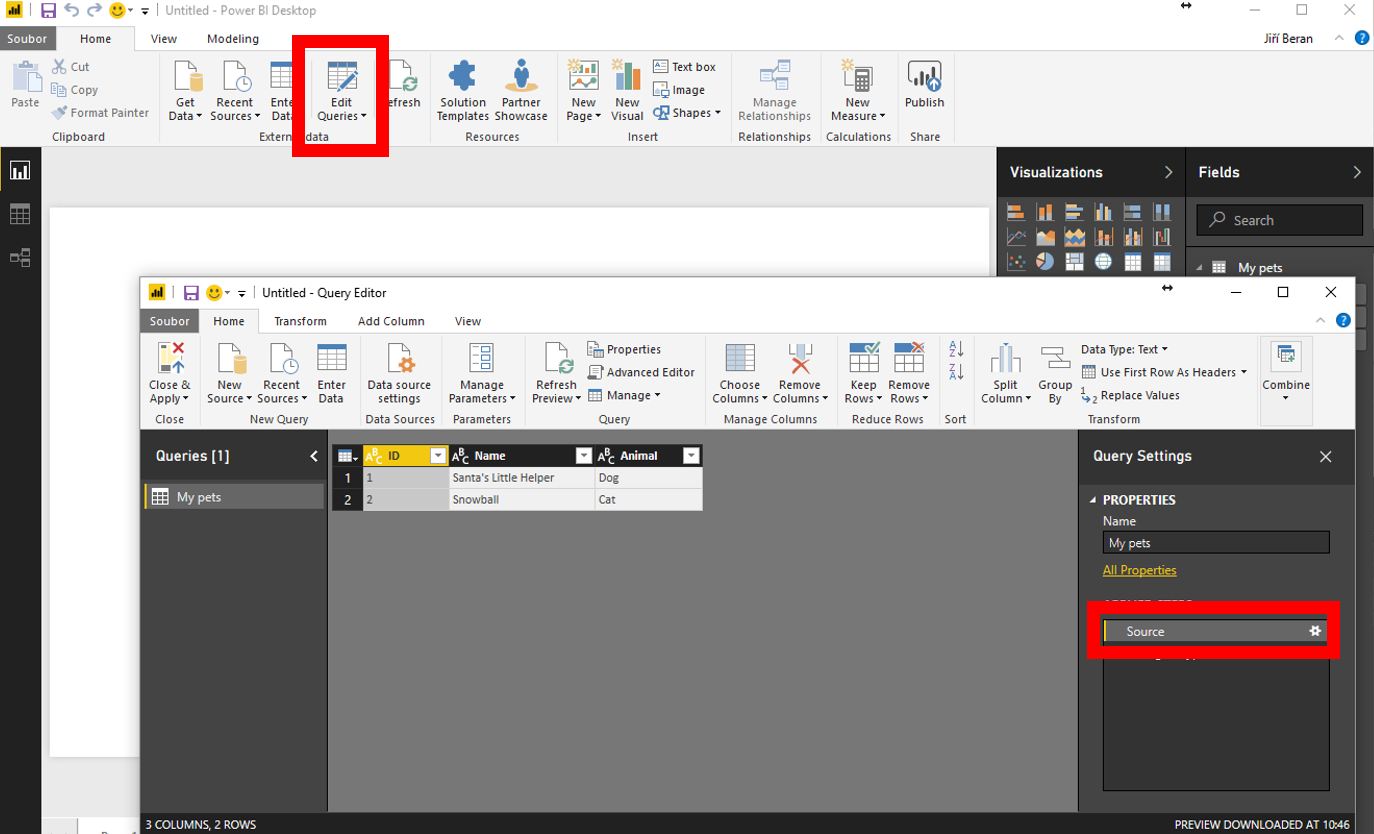
Introduction to Editing Dataset in Power BI
Power BI is a powerful data visualization and analysis tool that can help you uncover meaningful insights from your data. With Power BI, you can easily edit existing datasets and create new datasets with the click of a button. In this article, we’ll walk you through how to edit datasets in Power BI.
Creating a New Dataset in Power BI
The first step in editing datasets in Power BI is to create a new dataset. To do this, open the Power BI desktop, and click on the “New Dataset” button in the top-right corner. This will open a window where you can choose the type of data you want to use and the format that you would like to use to store the data. You can choose from a variety of data sources, including CSV and Excel files, as well as connect to external databases. Once you have chosen the data source and format, click “Create” to create the new dataset.
Exploring the Power BI Interface
Once you have created the new dataset, you will see the Power BI interface. On the left-hand side of the screen, you will see the data view where you can view and explore the data. In the center of the screen, you will see the report view where you can create and edit visualizations from the data. On the right-hand side of the screen, you will see the report editor where you can customize the look and feel of the report.
Editing the Dataset in Power BI
To edit the dataset in Power BI, you first need to select the data you want to edit. To do this, click on the “Edit” button on the top-right corner of the data view. This will open the Edit Data window where you can select the data you want to edit. Once you have selected the data, you can make changes to it, such as adding, deleting, or modifying columns or rows. When you are done making changes, click “Save” to save the changes.
Transforming the Data in Power BI
Once you have edited the dataset in Power BI, you can use the data transformation tools to transform the data. To do this, open the Power BI desktop, and click on the “Transform” tab in the top-right corner. This will open the Transform Data window where you can use the various data transformation tools to clean, reshape, and transform the data. When you are done transforming the data, click “Apply” to apply the changes.
Creating Visualizations from the Data in Power BI
Once you have transformed the data in Power BI, you can use the data visualization tools to create visualizations from the data. To do this, open the Power BI desktop, and click on the “Visualize” tab in the top-right corner. This will open the Visualize Data window where you can use the various data visualization tools to create a variety of visualizations from the data. When you are done creating the visualizations, click “Apply” to apply the changes.
Saving the Changes in Power BI
Once you have edited, transformed, and visualized the data in Power BI, you need to save the changes. To do this, open the Power BI desktop, and click on the “Save” button in the top-right corner. This will save the changes to the dataset and all the visualizations you have created.
Few Frequently Asked Questions
Q1. What is Power BI?
A1. Power BI is a business analytics service created by Microsoft. It provides interactive visualizations with self-service business intelligence capabilities, where end users can create reports and dashboards by themselves, without having to depend on any information technology staff or database administrator. Power BI can be used to analyze data from a wide variety of sources, including Microsoft Excel, Microsoft SQL Server, Microsoft Exchange, SAP, Salesforce.com, Adobe Analytics, and many other data sources.
Q2. How do I edit a dataset in Power BI?
A2. To edit a dataset in Power BI, you first need to open the Power BI Desktop application and select the dataset that you want to edit. Once you have the dataset open, you can edit it by adding columns, changing column data types, rearranging columns, adding rows, and deleting rows. You can also add data transformation steps to your dataset before you load it into Power BI.
Q3. How do I add columns to my dataset in Power BI?
A3. To add columns to your dataset in Power BI, you can either click the “Add Column” button in the ribbon menu or click the “Modeling” tab in the ribbon menu and select “New Column”. You can then enter a formula in the formula bar to create the new column. You can also use the “Query Editor” to add columns to your dataset.
Q4. How do I rearrange columns in my dataset in Power BI?
A4. To rearrange columns in your dataset in Power BI, you can either use the “Query Editor” to drag and drop the columns into the desired order or you can use the “Modeling” tab in the ribbon menu to select “Move Column” and then drag and drop the columns into the desired order.
Q5. How do I add data transformation steps to my dataset in Power BI?
A5. To add data transformation steps to your dataset in Power BI, you can use the “Query Editor” to apply the desired transformation steps. You can also use the “Modeling” tab in the ribbon menu to select “Transform Data” and then apply the desired transformation steps.
Q6. How do I delete rows from my dataset in Power BI?
A6. To delete rows from your dataset in Power BI, you can use the “Query Editor” to select the rows that you want to delete and then click the “Delete Rows” button. You can also use the “Modeling” tab in the ribbon menu to select “Delete Rows” and then select the rows that you want to delete.
Editing a dataset in Power BI can be a daunting task, but with a few simple steps it can become a much simpler process. By understanding the various settings available, the different types of data, and the various data sources available, you will be able to make informed decisions on how best to edit your dataset. With a little practice, you should be able to quickly and easily edit datasets in Power BI. With this newfound knowledge, you can use Power BI to analyze and visualize data with ease.




