How to Get to Task Manager on Windows 10?
Are you having trouble accessing Task Manager on your Windows 10 computer? Do you need help understanding how to get to the tool that will help you manage and monitor all the applications running on your system? Don’t worry, we’ve got you covered! In this article, we’ll walk you through the steps to access Task Manager on Windows 10 and show you how to maximize its features. So, if you’re ready to learn more about Task Manager and how to get the most out of it, let’s get started!
- Press the Ctrl + Shift + Esc keys at the same time.
- Right-click the taskbar and select Task Manager.
- Search for Task Manager in the Windows search bar.
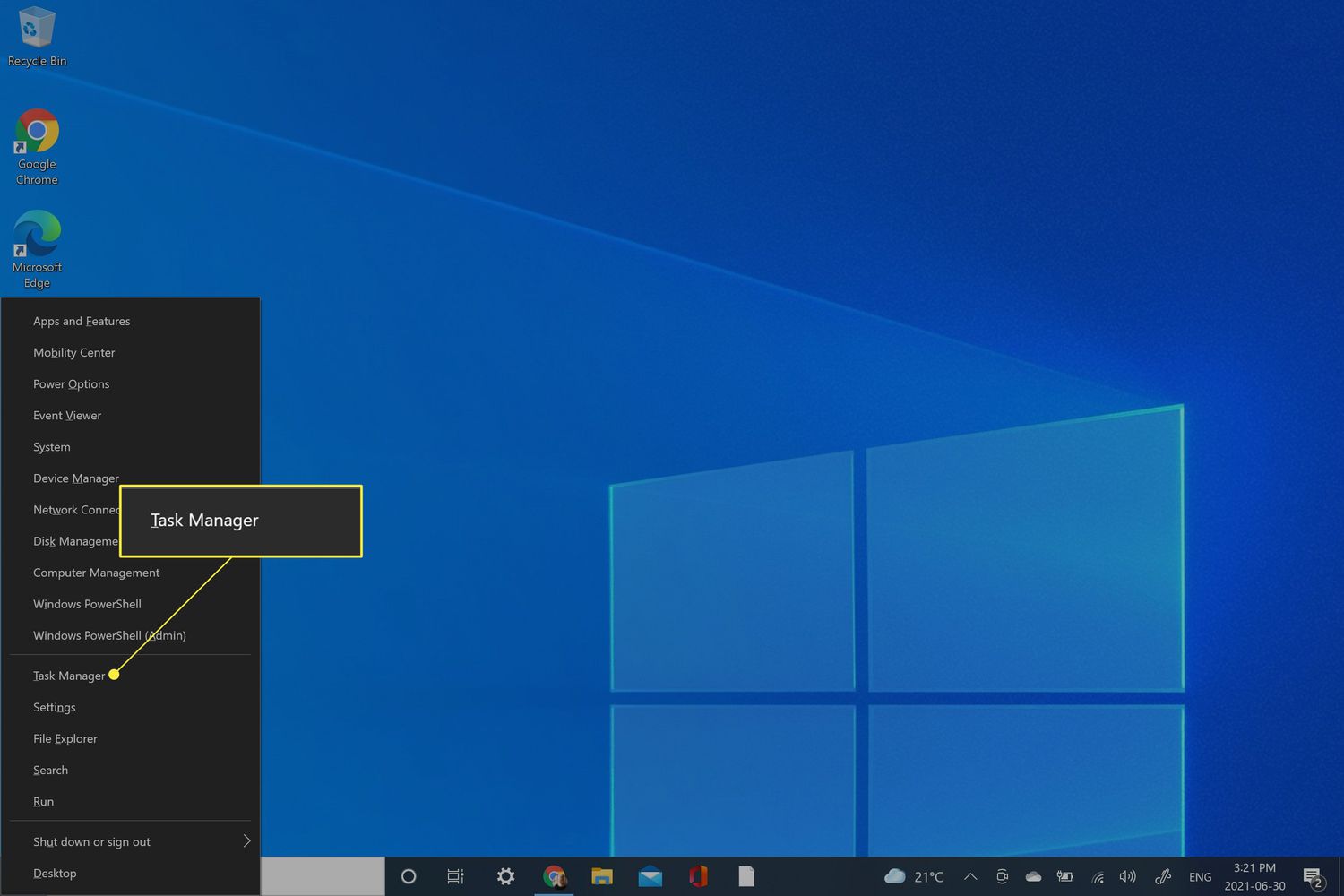
What is Task Manager on Windows 10?
Task Manager is a Windows utility found on Windows 10 and other versions of Windows. It acts as a control panel for managing all of the running processes, programs, and services on your computer. It also gives you the ability to manage system performance and resources, as well as the ability to monitor and troubleshoot system problems.
Task Manager can be used to view, end, and restart processes, programs, and services. It can also be used to monitor system performance, including CPU and RAM usage, as well as the number of processes running and the amount of system resources being used by each process. Additionally, Task Manager can be used to troubleshoot system problems, such as programs crashing or not responding.
How to Get to Task Manager on Windows 10?
There are several ways to open Task Manager on Windows 10. The easiest way is to press the Windows Key + X, then select Task Manager from the list of options. Another way is to right-click on the Start button and select Task Manager from the list of options.
You can also open Task Manager by typing “task manager” in the Windows 10 search bar, then selecting Task Manager from the list of results. Additionally, you can open Task Manager by pressing Ctrl + Alt + Delete, then selecting Task Manager from the list of options.
Using the Taskbar Menu
If you have enabled the Taskbar menu on Windows 10, you can open Task Manager by right-clicking on the Taskbar and selecting Task Manager from the list of options. This will open the Task Manager window.
Using the Command Prompt
You can also open Task Manager by using the Command Prompt. To do this, open the Command Prompt by typing “cmd” in the Windows 10 search bar, then selecting Command Prompt from the list of results.
Once the Command Prompt is open, type “taskmgr” and press Enter to open Task Manager. This will open the Task Manager window.
Using Other Shortcut Keys to Open Task Manager
There are several shortcut keys that can be used to open Task Manager on Windows 10. The shortcut keys are as follows:
Ctrl + Shift + Esc
This shortcut key opens the Task Manager window.
Ctrl + Alt + Delete
This shortcut key opens the Windows Security screen, from which you can select the Task Manager option.
Using the Run Dialog Box
You can open Task Manager by using the Run dialog box. To open the Run dialog box, press the Windows Key + R.
Once the Run dialog box is open, type “taskmgr” and press Enter to open the Task Manager window.
Frequently Asked Questions
Q1. How do I open Task Manager on Windows 10?
A1. The easiest way to open Task Manager on Windows 10 is to press “Ctrl + Shift + Esc” simultaneously. This will open the Task Manager window directly. Alternatively, you can right-click the taskbar and choose “Task Manager” from the context menu. You can also search for Task Manager from the Windows search bar, or use the Run dialog by pressing “Windows Key + R” and typing “taskmgr”.
Q2. What can I do with Task Manager on Windows 10?
A2. Task Manager on Windows 10 is a powerful tool that can help you manage and monitor running applications, processes, and services. You can view and end tasks, view performance information, set process priority, view resource usage, and more. It can also be used to diagnose issues with applications or services, as well as help you troubleshoot performance problems.
Q3. What is the Processes tab in Task Manager?
A3. The Processes tab in Task Manager displays a list of all the running processes on your Windows 10 computer. It includes information about each process, such as its name, CPU and memory usage, as well as its status (running, suspended, etc). You can also use this tab to end processes or set their priority.
Q4. What is the Performance tab in Task Manager?
A4. The Performance tab in Task Manager allows you to view performance information about your computer, such as CPU, memory, and disk usage. It also includes a graph that can help you monitor the performance of your computer over time.
Q5. What is the Services tab in Task Manager?
A5. The Services tab in Task Manager displays a list of all the services that are running on your computer. You can use this tab to start, stop, pause, or resume services, as well as view information about each service such as its name, status, and description.
Q6. What is the Details tab in Task Manager?
A6. The Details tab in Task Manager displays detailed information about each process that is running on your computer. It includes information such as the process name, PID, username, CPU and memory usage, as well as the command line that was used to launch the process. You can also use this tab to end processes or set their priority.
3 ways to open task manager in Windows #shorts #windows #windows10
The Task Manager is an important tool for managing processes and troubleshooting problems on Windows 10. With its useful features, it helps you get the most out of your computer. By following the steps outlined in this article, you can now easily and quickly access the Task Manager on Windows 10. Make sure to use this powerful tool to its full potential and keep your computer running at its best.



