How to Switch Microsoft Accounts on Windows 10?
If you’re a Windows 10 user, you’ve probably had to switch between multiple Microsoft accounts on your computer. Whether you’re a freelancer with multiple client accounts or you simply need to switch between personal and professional accounts, it can be a hassle. Fortunately, switching Microsoft accounts on Windows 10 is actually quite simple and straightforward. In this guide, we’ll walk you through how to switch Microsoft accounts on Windows 10 quickly and easily, so you can get back to work.
- 1. Go to Start Menu and click ‘Settings’
- 2. Select ‘Accounts’
- 3. Select ‘Your Email and Accounts’
- 4. Select ‘Sign in with a Microsoft Account instead’
- 5. Enter your Microsoft Account credentials
- 6. Select ‘Sign in’
- 7. Select ‘Yes’ to switch accounts
- 8. Enter password for both accounts
- 9. Select ‘Next’
- 10. Select ‘Sign out and Finish’
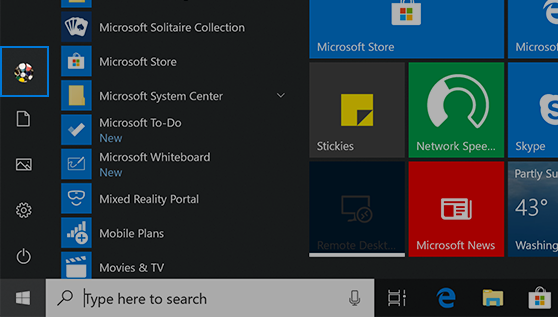
Switching to a Different Microsoft Account on Windows 10
Switching to a different Microsoft account on Windows 10 can be a great way to protect your data and keep your personal information secure. In this article, we will discuss the steps to switch to a different Microsoft account on Windows 10.
Sign Out of Your Existing Account
The first step in switching to a different Microsoft account is to sign out of your existing account. To do this, open the Start menu and select the Settings option. In the Settings window, select the Accounts option. Then, select the Sign Out option. This will sign you out of your existing account and prepare your device for the new Microsoft account.
Create a New Microsoft Account
The next step is to create a new Microsoft account. To do this, open a web browser and navigate to the Microsoft account sign-up page. Complete the form with the required information and click the Create Account button. Once the account has been created, you will be able to sign in with the new account and access the Windows 10 features.
Sign In with the New Account
Once the new account has been created, open the Start menu and select the Settings option. In the Settings window, select the Accounts option. Then, select the Sign In option. Enter the credentials for the new Microsoft account and click the Sign In button. You will now be logged in with the new account and can access the Windows 10 features.
Transfer Data to the New Account
The last step is to transfer data from your existing account to the new account. To do this, open the Settings window and select the Accounts option. Then, select the Transfer Data option. This will open the Data Transfer wizard, which will guide you through the process of transferring the data from your existing account to the new account.
Select the Features to Sync
Once the data transfer is complete, open the Settings window and select the Accounts option. Then, select the Sync Settings option. This will open the Sync Settings page, which will allow you to select which features to sync with the new account. Select the features you want to sync and click the Save button.
Sign Out of the Old Account
Once the data transfer and sync settings are complete, open the Start menu and select the Settings option. In the Settings window, select the Accounts option. Then, select the Sign Out option. This will sign you out of the old account and complete the process of switching to a different Microsoft account on Windows 10.
Few Frequently Asked Questions
What is a Microsoft Account?
A Microsoft Account is an email address and password that can be used to sign in to Microsoft services such as Outlook, Office, OneDrive, Xbox Live, Skype, and more. It allows users to access their files, settings, and other data across all of their devices. Additionally, a Microsoft Account allows users to access the Windows Store, where they can download and purchase apps, games, and other content.
How do I Switch Microsoft Accounts on Windows 10?
Switching Microsoft Accounts on Windows 10 is a simple process. First, open the Start Menu and select the “Settings” option. Then, choose the “Accounts” option, followed by the “Your info” tab. From here, click the “Sign in with a different Microsoft account” link and enter the new account information. Finally, click the “Sign in” button and the new account will be switched.
What Happens When I Switch Accounts?
When switching Microsoft accounts on Windows 10, any existing settings and data associated with the old account will be removed and replaced with the new account’s data. This includes themes, backgrounds, and other personalization settings. Additionally, any apps or games purchased through the Windows Store will be transferred to the new account.
Are My Files Transferred When I Switch Accounts?
No, files and documents associated with a Microsoft account are not transferred when you switch accounts. Any documents or files stored in the cloud (such as on OneDrive) will remain in the original account. If you need access to these files, you will need to sign in to the original account to access them.
Can I Have Multiple Accounts on Windows 10?
Yes, you can have multiple accounts on Windows 10. To switch between accounts, open the Start Menu and select the “Settings” option. Then, choose the “Accounts” option, followed by the “Your info” tab. From here, click the “Sign in with a different Microsoft account” link and enter the new account information. Finally, click the “Sign in” button and the new account will be switched.
Do I Need to Sign Out of My Old Account Before Signing In with a New Account?
Yes, you must sign out of your old account before signing in with a new account. To sign out of your old account, open the Start Menu and select the “Settings” option. Then, choose the “Accounts” option, followed by the “Your info” tab. At the bottom of the page, click the “Sign out” button. Once you have signed out, you can then sign in with a new account.
How to change Microsoft account in Windows 10
Switching to a new Microsoft account on Windows 10 is an easy process that only takes a few minutes of your time. The process is the same regardless of whether you are using a local account or a Microsoft account. The ability to switch between accounts allows you to use the same device to access multiple accounts, giving you flexibility and convenience. With these simple steps, you can easily switch between Microsoft accounts on Windows 10 and make the most of the features your computer has to offer.




