How to Update Chrome on Windows 10?
Are you tired of seeing the same old version of Google Chrome on your Windows 10 computer? Don't worry, updating Chrome is an easy process that anyone can do. In this article, we'll walk you through the steps of downloading the newest version of Chrome and setting it up on your machine.
We'll also discuss the importance of keeping your browser up-to-date and the great features that come with the latest version of Chrome. So let's get started and learn how to update Chrome on Windows 10.
Updating Chrome on Windows 10 is easy. Here's how you do it:
- Open the Google Chrome
- Click on the three vertical dots at the top right corner of the browser window.
- Click on Help and then click on About Google Chrome.
- The browser will check for updates, and will prompt you to relaunch if any updates are available.
Updating Chrome on Windows 10
Updating Chrome on Windows 10 is an easy task. Google Chrome is one of the most popular web browsers that is available on most operating systems. It is important to keep the browser up to date in order to ensure that it runs smoothly and is secure. This guide will show you how to update Chrome on Windows 10.
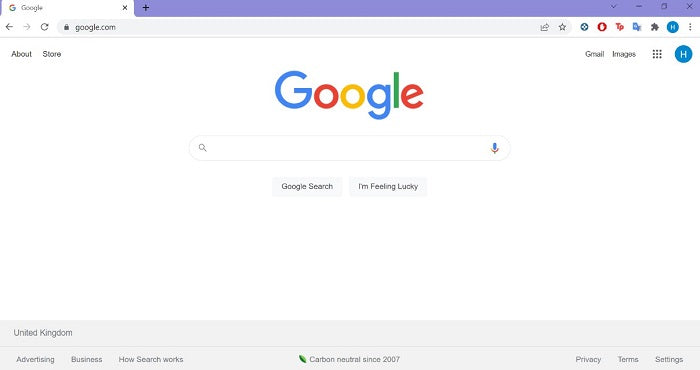
Checking for Updates
The first step to updating Chrome on Windows 10 is to check for updates. To do this, open the Chrome browser and click on the three vertical dots in the top right corner. Select “Help” and then “About Google Chrome”. This will open a window that will show you if there is an update available for Chrome. If an update is available, it will start downloading automatically.
Installing the Update
Once the update has been downloaded, the installation process will begin. You will be prompted to confirm the installation. Once you have confirmed the installation, the update will be installed and Chrome will restart itself. This process may take a few minutes, so it is important to be patient.
Verifying the Update
Once the update has been installed, it is important to verify that it has been properly installed. To do this, open the Chrome browser and click on the three vertical dots in the top right corner. Select “Help” and then “About Google Chrome”. This will open a window that will show you the version number of Chrome. Make sure that the version number matches the version number of the update you just installed.
Troubleshooting Chrome Update
If you experience any issues when updating Chrome on Windows 10, there are a few steps you can take to try and troubleshoot the problem.
Check for Conflicting Software
The first step is to check for any conflicting software that may be installed on your computer. Some software can interfere with the Chrome update process, so it is important to make sure that there are no conflicting programs installed.
Reinstall Chrome
If you are still experiencing issues after checking for conflicting software, the next step is to reinstall Chrome. To do this, open the Chrome browser and click on the three vertical dots in the top right corner. Select “Help” and then “About Google Chrome”. This will open a window that will show you the version number of Chrome. Make sure that the version number matches the version number of the update you just installed.
Top 6 Frequently Asked Questions
Q1: How do I update Chrome on Windows 10?
A1: To update Chrome on Windows 10, open the Chrome browser and click on the three dots in the upper right corner. From the menu, select Help > About Google Chrome. This will open a new window that will check for available updates and automatically install them. If there are no updates available, it will show that Chrome is up to date.
Q2: How often should I update Chrome?
A2: It is recommended to update Chrome regularly to ensure you have the latest security fixes and features. Chrome typically updates itself automatically, but you can also manually check for updates at any time by following the steps in the first question.
Q3: What should I do if Chrome fails to update?
A3: If Chrome fails to update, you can try restarting your computer and then attempting to update Chrome again. If that does not work, try uninstalling Chrome and then reinstalling the latest version from the Chrome website.
Q4: How do I know if I have the latest version of Chrome?
A4: To check if you have the latest version of Chrome, open the Chrome browser and click on the three dots in the upper right corner. From the menu, select Help > About Google Chrome. This will open a new window that will check for available updates and show the current version of Chrome that you have installed.
Q5: Is Chrome the same on other platforms?
A5: Yes, the Chrome browser is the same on all platforms, including Windows, Mac OS, iOS, and Android. However, the version of Chrome you have installed may be different depending on the platform you are using. To ensure you have the latest version of Chrome, you can follow the steps in the first question.
Q6: Are there any risks associated with updating Chrome?
A6: Generally, no. Chrome updates are typically safe and secure and do not pose any risk to your computer. However, it is possible that a Chrome update may cause some problems with certain websites or web applications that have not been updated to be compatible with the latest version of Chrome. If you encounter any issues after updating Chrome, you can try uninstalling Chrome and reinstalling the previous version.
How to Update Chrome on Windows 10 (Quick & Easy)
Updating Chrome on Windows 10 is a simple and straightforward process. With just a few clicks, you can be sure that your browser is always up-to-date and secure. With regular updates, you can take advantage of the latest features and security to keep your browsing experience smooth and enjoyable. Keeping your Chrome browser up-to-date is an essential part of maintaining a secure and efficient browsing experience on your Windows 10 device.
Conclusion
Updating Chrome on Windows 10 is an easy task. The most important step is to check for updates regularly in order to ensure that Chrome is running smoothly and securely. If you experience any issues when updating Chrome, make sure to check for conflicting software and reinstall Chrome if necessary.




